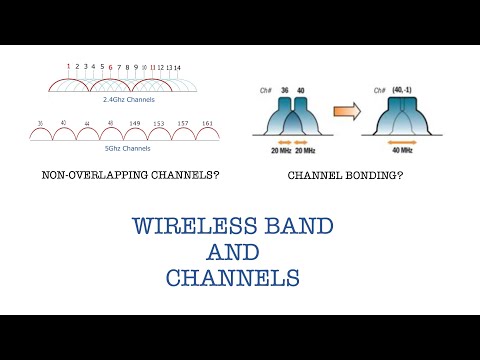Skjermbildene for denne artikkelen ble tatt på Android 4.2. Hvis du bruker en eldre enhet, vil den nøyaktige prosessen se litt annerledes ut, men du bør kunne følge med allikevel.
Bakgrunnsbilder og Live Bakgrunner
For å sette inn et bakgrunnsbilde for startskjermbildet, trykk lenge på skjermen. På standard Android-grensesnittet ser du en dialogboksen for valg av bakgrunnsbilder. Hvis du bruker et annet grensesnitt, for eksempel den tilpassede en som leveres av produsentens enhet, ser du kanskje en meny med andre valg, inkludert snarveier og widgets. Trykk på alternativet Bakgrunn i menyen.
Android gir deg tre alternativer for tapet:
- Galleri: Velg et bilde fra Galleri-appen på Android. Dette inkluderer bilder som er lagret lokalt på telefonen din eller nettbrettet, og bilder som er lagret i din Picasa Web Albums-konto på nettet.
- Live Wallpapers: Live wallpapers er animerte bakgrunner for hjemmeskjermen din. Android inneholder noen undervurderte livebakgrunner, men du kan laste ned mer fra Google Play. Noen live bakgrunnsbilder er detaljert. 3D-miljøer med høy oppløsning.
- Bakgrunnsbilder: Dette alternativet viser forhåndsinstallerte bakgrunnsbilder som er tilgjengelige på enheten.


Snarveier og mapper
Hvis du vil opprette en snarvei til en app på startskjermen, trykker du lenge på appens ikon i app-skuffen og slipper den hvor som helst på startskjermen. For å kombinere flere appikoner i en mappe, dra og slipp appikonen på hverandre. (På eldre grensesnitt må du først opprette en egen mappe.)


Hvis du vil fjerne en snarvei, en widget eller et annet element fra startskjermbildet, trykker du lenge på elementet for å hente det, dra og slipp det på X øverst på skjermen (i stående retning) eller på venstre side av skjermen (i landskapsretning).
widgets
Du kan også legge til widgets på startskjermbildet. Widgets kan være nesten alt. For eksempel er det widgets som viser e-post, kalenderhendelser og oppgaver direkte på startskjermen, slik at du kan kommunisere med dem. Det er en widget som viser en stor klokke slik at du kan se tiden, og det er en inkludert widget som gir deg rask tilgang til vanlige innstillinger, for eksempel Wi-Fi og Bluetooth-tilkoblinger. Det finnes også widgets som lar deg koble til et enkelt bokmerke eller kontakt på startskjermen, noe som gir deg rask tilgang til det bokmerket eller kontakt uten å åpne den tilknyttede appen.
Android inneholder mange widgets, og hvis du har installert noen apper, har du sannsynligvis allerede noen tredjeparts widgets installert. Du kan få mer fra Google Play.
Hvis du vil legge til en widget, åpner du Apps-skuffen og klikker på Widgets-fanen. Trykk lenge på en widget og slipp den overalt på en av hjemmeskjermen. (På eldre versjoner av Android eller alternative lansere kan det hende du ikke ser en widget-fan. For å legge til en widget, trykk lenge på startskjermbildet og velg Widgets. Du får se en liste over tilgjengelige widgets.)


Alternate Launchers
Hvis du vil ha mer fra startskjermbildet til Android-telefonen eller nettbrettet ditt - flere alternativer, flere funksjoner, flere temaer eller flere hjemmeskjermer i stedet for standard fem - du kan installere en tredjepartstarter fra Google Play. En tredjeparts lanseringsprogram erstatter Android standard startskjerm med en ny.
For eksempel forsøker Nova Launcher å etterligne standardopplevelsen ganske tett, og legger til flere funksjoner på toppen. Det er også en fin måte å få en mer Android-lignende lansering på en enhet med en skreddersydd, produsentskapet lansering. Andre lansere som GO Launcher EX går i andre retninger. Holo Launcher bringer en moderne Android 4.0-lignende lanserer til enheter som kjører daterte versjoner av Android - det er et godt eksempel på hva Android tilpasser seg.

Android standard launcher har blitt enklere og mer brukervennlig å tilpasse i nyere versjoner - denne prosessen kan være litt clunkier hvis du har en enhet som kjører en eldre versjon av Android. Widgets har også blitt plassert foran og midt i app-skuffen, slik at flere kan dra nytte av dem.