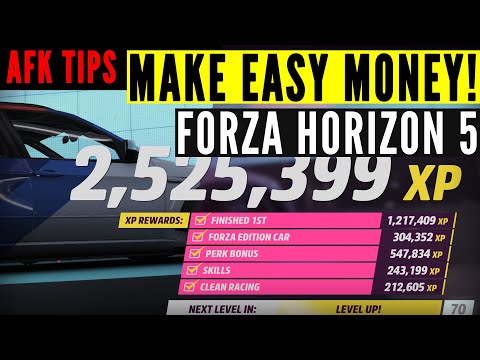Kanskje du må laste opp en mindre versjon av et fotografi til Facebook (de gjør det automatisk og dårlig når du laster opp uansett) eller et annet sosialt nettsted. Kanskje du vil inkludere et bilde som ikke er så latterlig overdimensjonert i en e-post. Eller kanskje du bare vil ha det riktige størrelsesbildet for å inkludere i et blogginnlegg eller et Word-dokument. Uansett hva du har, er det ikke vanskelig å endre størrelsen på et bilde. Vi har avrundet våre favorittverktøy for å gjøre det i Windows, enten du trenger å endre størrelsen på ett bilde eller en hel serie samtidig.
En rask notat om å endre størrelse på bilder
Kvaliteten på et forstørret bilde avhenger egentlig av det originale bildet du endrer størrelsen på. Fotografier har en tendens til å gjøre det beste, i hvert fall når du reduserer størrelsen på et bilde, fordi de har mye detaljering til å begynne med. Høyoppløselige bilder er mer åpne for å blåse opp til større størrelser, men selv de har sine grenser, blåser opp et fotografi for mye og ting begynner å bli kornete.
Her er et eksempel på et forstørret fotografi. Det opprinnelige bildet var 2200 × 1938 piksler, og vi beskjærte det til bare 400 × 352. Bildet er skarpt, og detaljene fremdeles er tilstede.



Innebygd: Bruk maling for å endre størrelsen på bildene dine
Maling har vært en stift av Windows siden versjon 1.0 i 1985. Sjansen har du brukt det før. Maling åpner de fleste vanlige filtyper (BMP, PNG, JPG, TIFF og GIF) og gir en veldig enkel tilnærming til å endre størrelse på bilder.
I Paint, åpne bildet ved å åpne filmenyen, og klikk deretter på "Åpne" -kommandoen.



Velg prosentandelen du vil ha, eller de ønskede dimensjonene, og klikk deretter på "OK" -knappen.

Merk: Fra 2017 har Paint blitt lagt til den utdaterte listen over apper som ikke lenger er utviklet av Microsoft. I stedet erstatter de Paint med Paint 3D. Maling går sannsynligvis ikke bort en stund, men du kan fortsatt laste den ned fra Windows Store.
Tredjepartsapp: Bruk PicPick til å endre størrelse på bilder og mye mer
PicPick har et lignende utseende grensesnitt til Paint, selv om det pakker mange flere funksjoner under hetten, inkludert bedre redigerings- og annotasjonsverktøy og solid skjermopptak. Det er gratis for personlig bruk, og lisensen for kommersiell bruk er omtrent $ 25.
På PicPick-splash-skjermen klikker du koblingen "Åpne et eksisterende bilde", og deretter finner du bildet du vil endre størrelsen på. Du kan også dra et bilde fra Filutforsker på et åpent PicPick-vindu.

På verktøylinjen klikker du på "Endre størrelse" -knappen, og deretter klikker du "Image Resize" på rullegardinmenyen.

Velg prosentandelen du vil ha, eller de ønskede dimensjonene, og klikk deretter på "OK" -knappen.

Tredjepartsapp: Bruk IrfanView til Batch Endre størrelsen på mange bilder samtidig
IrfanView er først og fremst en bildeviser, og det er en flott en. Det er raskt, lett, og kan åpne omtrent alle bildformater som eksisterer (til og med mange lyd- og videoformater). Og best av alt, det er gratis.
Det inkluderer ikke mange redigeringsverktøy og annoteringsverktøy for et bilderedigeringsprogram som PicPick, men det er flott for raskt å endre størrelse, beskjæring og roterende bilder. Og det er mange plugins tilgjengelig som utvider funksjonaliteten.
Endre størrelsen på et enkelt bilde i IrfanView
For å endre størrelse på et enkelt bilde i IrfanView, åpne Image-menyen, og klikk deretter på "Endre størrelse / Resample" -kommandoen.

Skriv inn de nye dimensjonene (eller prosentandelen) for bildet, og klikk deretter på "OK" -knappen.

Endre størrelsen på en gruppe bilder på en gang i IrfanView
IrfanView har et innebygd batchverktøy hvis du har flere bilder som du må konvertere alt på en gang. Batchverktøyet kan være litt forvirrende å jobbe med, siden du kan bruke den til å søke om noen av funksjonene IrfanView inkluderer. Men når du får et henge på det og hvilke muligheter du skal bruke, er det et flott tillegg til et allerede utmerket produkt.
Åpne Fil-menyen, og klikk deretter kommandoen "Batch Conversion / Rename".






På nettet: Bruk BulkResizePhotos for rask batchformatering
Hvis du laster ned og installerer enda et program på datamaskinen, er det ikke noe du vil ha (eller hvis du ikke bruker din egen PC), er det mange verktøy for nettverksredigering som du kan få tilgang til med nettleseren din. En av våre favoritter er BulkResizePhotos, en gratis tjeneste som lar deg endre størrelse, redigere, beskjære og komprimere bilder. Det er også veldig fort, fordi det ikke laster opp bildene til sine servere. Bildene dine forlater aldri datamaskinen din.
På nettstedet klikker du på "Velg bilder" -knappen, og deretter finner du og velger bildene du vil endre størrelsen på. Du kan velge et enkelt bilde eller hundrevis på en gang. Klikk på "Åpne" -knappen når du er klar.


Har du et favorittverktøy vi ikke nevnte? Gi oss beskjed om det i kommentarene!