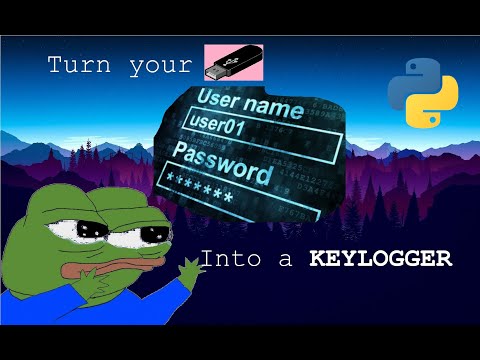Vi konverterer normalt Word-dokumenter til PDF-filer, og når vi vil redigere disse PDF-filene, lager vi bare en kopi av kildeorddokumentet, foretar nødvendige endringer og eksporterer deretter det redigerte dokumentet som PDF igjen. Vi har sett hvordan du redigerer PDF-filer i Word 2013, nå la oss se hvordan du kan bruke Word Online å redigere PDF-dokumenter, gratis, uten å bekymre deg om plasseringen og formatering av kildedokumentet.
Bruk Word Online til å redigere PDF-dokumenter
Du kan bruke Word Online til å redigere PDF-dokumenter i selve nettleseren. Det kan ikke passe perfekt for PDF-dokumenter med mange diagrammer eller grafer, men hvis PDF-dokumentene har enkel tekst, kan du bruke Word Online til å redigere dem. Word Online er det beste alternativet for å redigere PDF-filer med et mindre antall bilder og enkel tekst. Du bruker Word Online til å redigere PDF-filer ved å besøke OneDrive. Her er trinnene som skal følges.
Besøk OneDrive.com og logg inn med din Microsoft-konto. Last opp PDF-dokumenter som du vil redigere det. Når opplastingen av PDF-dokumentene er ferdig, dobbeltklikk på den opplastede filen. Dette er PDF-dokumentene som ikke er redigert ennå, og vi skal gjøre det nå.
Klikk på " Rediger i Word"Alternativet som er på toppen. Det ber om bekreftelse, å konvertere PDF-dokumentene til Word for å gjøre det redigerbart og klikk på "Konverter". Den lager en kopi av kilde PDF-filen, og det endres ikke i det hele tatt.




TIPS: PDF Eraser-programvare lar deg redigere, legge til eller slette tekst eller bilder i PDF-filer. Dette innlegget vil vise deg hvordan du fjerner passord fra PDF.
Du kan også bruke Google Disk til å trekke ut tekst fra bilder eller PDF-filer. Jeg prøvde dem begge, og jeg ser Word Online å gjøre en bedre jobb med å redigere PDF-filen.