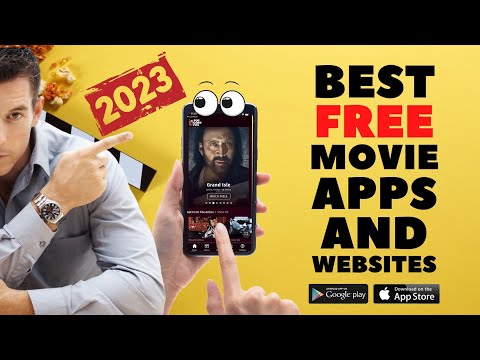Leter du etter en enklere måte å gjennomføre online testing på din arbeidsplass eller skole? Deretter vil du kanskje se på ZohoChallenges online testtjenester.
Starter
Du kan komme i gang ved å logge på med et eksisterende Zoho-konto, opprette en ny konto eller bruke Google, Google Apps, Yahoo eller Facebook-kontoer.
Hvis du registrerer deg for en ny ZohoChallenge-konto, er dette den informasjonen du må gi.


Avgjørelse på ny konto
Når du er logget inn og har valgt en kontoplan, må du velge slutt for den nye testadressen din. Dette er det siste trinnet i å sette opp den nye testkontoen din.

Det sentrale arbeidsområdet for kontoen din er delt inn i fire forskjellige områder med brukervennlig fanebeskrivelse. Når du først starter en konto, tester Området vil være tomt, men vil vise en liste over tester som er opprettet av deg senere. På dette tidspunktet kan du begynne å lage en test eller begynne å jobbe på en spørringsbank.


De Få til Området gir deg mulighet til å administrere ytterligere detaljer relatert til din online testing. De Plan Området gir en detaljert oversikt over forskjellene mellom kontoplanene og gir en måte å oppgradere om ønskelig.

Sette opp en Spørsmålbank
For vårt eksempel bestemte vi oss for å opprette en ny spørringsbank i stedet for å bruke standard. Hovering musen over en oppføring vil vise Kontrollmeny vist på høyre side. Velg handlingen du vil utføre herfra.

Når du begynner å legge spørsmål til en spørreundersøkelse, ser skjemaet veldig ut som et blogginnlegg-skapelsesvindu. Det øverste området viser grunnleggende informasjon om spørsmålstanken, men hovedfokus er det nedre området. Legg merke til at du kan velge hvilken type spørsmål (flere valg som er vist her), tilordne scoring poeng, liste svar (grønt pluss symbol lar deg gå utover fire svar), angi flere spørsmålsparametere, og legg til kommentarer og tagger. Klikk Lagre og Ny å fortsette å legge til nye spørsmål eller Lagre og lukk for å fullføre arbeidet ditt.



Opprette prøver
Når du har opprettet en spørringsbank, kan du komme i gang med å lage testene dine. Alt du trenger å gjøre er å velge et navn for testen din og velg spørringsbanken du vil bruke spørsmål fra.

Her er vår nye prøve test … ingen spørsmål for øyeblikket, men det er enkelt å legge til. Siden vi hadde en spørringsbank opprettet valgte vi Velg spørsmål fra Q.Bank alternativ.

Å legge til spørsmål er svært enkelt å gjøre … bare velg spørsmålene du vil bruke fra oppføringen og klikk Legg til spørsmål.

Når du har klikket Legg til spørsmål Du vil bli returnert til testen, slik at du kan se gjennom valgene dine. Legg merke til informasjonen om totalt poeng for testen, seksjoner, direkte spørsmål (hentet fra spørsmålbanken) og tilfeldige spørsmål. Klikk Lagre og lukk å legge til testen til utkast.


Når du tilordner en test, vil du kunne sette tidsgrenser, planlegge testen, velge passeringsprosent, opprette tillatelser, velg å vise eller ikke vise et evaluert svarpapir når testen er fullført, og skriv inn / sett inn flere detaljer relatert til testen. Klikk Lagre oppgave når ferdig.


Etter å ha klikket Lagre oppgave Du vil bli returnert til testlisten. Legg merke til at testen nå er oppført som (Test er ikke tatt ennå) og viser datointervaller og tidsgrenser du har konfigurert. For å få nettadressene til testen, klikk på testtittel / navn …
Gå til Flere handlinger Meny og velg passende tiltak. For vårt eksempel valgte vi permalink.

Tar testene
Når testadressen er tilgjengelig, vil du se informasjon om testen, for eksempel meldinger, tidsplan, tidsgrense, etc. Når du er klar til å begynne, klikker du på Start test knapp.

Når Start test knappen er klikket et nytt vindu vil vises som vist her. Det vil føle seg veldig minner om et minimalt pdf leser vindu. Det er en kontrollpanel nederst i vinduet for å vise besvarte spørsmål, ubesvarte spørsmål, lagre svarene dine for gjeldende seksjon / side før du fortsetter til neste, og en innebygd timer. Når du er ferdig med testen, er alt som er igjen å gjøre, klikket på Sende inn knapp.

Når du har klikket på Send-knappen, vil du se resultatene som score, tid brukt og testresultatet. For vår prøvetest valgte vi Evaluert svar side med riktige svar alternativ for bedre tilbakemelding og vurdering det gir en person etter at de har avsluttet testen.

Her er en nærmere titt på en del av Svar side ovenfra.