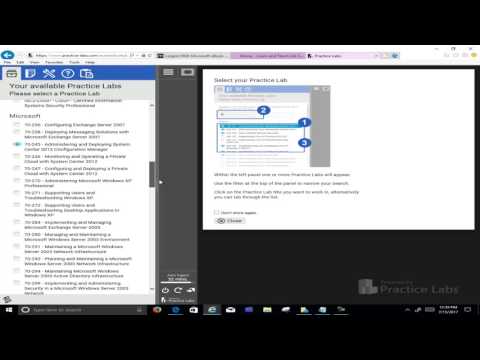Når du fortsetter å sikkerhetskopiere din Windows 10-datamaskin, hvis backupen mislykkes med feil 0x8031004A, BitLocker Drive Encryption kan ikke brukes fordi kritiske BitLocker-systemfiler mangler eller er skadet. Bruk Windows Startup Repair for å gjenopprette disse filene til datamaskinen din så kanskje noe i dette innlegget vil hjelpe deg.
Vi har sett hvordan vi kan lage et systembilde via kontrollpanelet eller ved hjelp av PowerShell. Til tider kan en feil imidlertid bli kastet opp. Det kan være Backup-lagringsstedet har skyggekopiering på et annet volum, eller det kan være dette Kritiske BitLocker-systemfiler mangler eller er skadet feilmelding. La oss se hvordan du kan løse sistnevnte feil i dag.

BitLocker-stasjonskryptering kan ikke brukes fordi kritiske BitLocker-systemfiler mangler eller er skadet (0x8031004A)
Hvis du møter dette problemet når du bruker BitLocker, kan du prøve å starte systemet på nytt og sjekke om det fungerer. Sannsynligvis vil det ikke. Fortsett deretter med følgende feilsøkingstrinn:
1] Kjør System File Checker
Åpne et forhøyet kommandoprompt-vindu, skriv inn følgende kommando og trykk Enter:
sfc /scannow
Hvis noen filforstyrrelser blir funnet, blir de erstattet med gode filer.
2] Kjør DISM
Åpne et forhøyet kommandoprompt-vindu, skriv inn følgende kommando og trykk Enter:
DISM.exe /Online /Cleanup-image /Restorehealth
Dette vil reparere et muligens skadet Windows-systembilde.
3] Kjør ChkDsk
Åpne et forhøyet kommandoprompt-vindu, skriv inn følgende kommando og trykk Enter:
chkdsk /r
Det peker på dårlige sektorer og gjenoppretter all informasjon som er lesbar.
4] Kontroller statusen for Volume Shadow Copy Service
Skriv services.msc i Start søk for å åpne Windows Services Manager. Høyreklikk på den og klikk Egenskaper. Sjekk tjenestens status. Det bør settes på Manual. Start det nå, og kontroller at det kjører, og prøv deretter igjen.
4] Slett de gamle Windows Image Backup-bildene
Hvis du har råd til det, kan du slette tidligere systembilder og sikkerhetskopier og deretter prøve igjen.
5] Bruk automatisk oppstartreparasjon.
Hvis ingenting virker for deg, så som foreslått i feilmeldingen selv, kan du bruke Automatisk reparasjon for å gjenopprette de ødelagte eller manglende systemfilene til datamaskinen.

Start opp i avanserte oppstartsalternativer, og velg Automatisk reparasjon.
6] Deaktiver midlertidig Windows RE
Det er enda et forslag du kan prøve som har blitt foreslått av Microsoft:
Skriv inn en kommando i en forhøyet ledetekst, og trykk deretter på Enter:
C:WindowsSystem32REAgentC.exe /disable
Koble fra den eksterne harddisken.
Skriv den følgende kommandoen ved den forhøyede kommandoprompten, og trykk deretter på Enter:
C:WindowsSystem32REAgentC.exe /enable
Koble den eksterne harddisken til datamaskinen igjen og se.
Hvis alle disse trinnene feiler, og feilen forårsaker en alvorlig avbrudd i arbeidet ditt, kan du vurdere å forny Windows 10-systemet.
Les dette innlegget hvis du mottar Denne enheten kan ikke bruke en Trusted Platform Module-feil når du starter BitLocker-meldingen.
Relaterte innlegg:
- Microsoft BitLocker-funksjonen i Windows 10/8/7
- Slik bruker du BitLocker Drive-forberedelsesverktøy ved hjelp av kommandoprompt
- Gratis Imaging, Backup og Recovery Software for Windows 10
- Gjenopprett data fra utilgjengelig BitLocker-kryptert stasjon ved hjelp av BitLocker Repair Tool
- Slik sikkerhetskopierer du BitLocker Drive Encryption Recovery Key i Windows 10 / 8.1