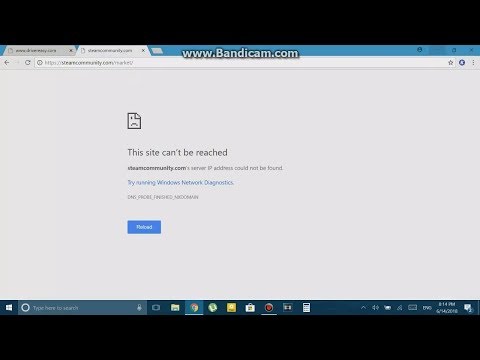Bruke ROUND-funksjonene i Excel er annerledes enn å endre nummerets format. Når du endrer hvordan et nummer er formatert, endrer du bare hvordan det ser ut i arbeidsboken din. Når du endrer et nummer ved hjelp av ROUND-funksjonene, endrer du hvordan det ser ut og hvordan det lagres.
RUND-funksjonen runder tallene til et spesifisert antall desimaler. Det rundes et tall ned hvis sifferet i neste desimal til høyre er mellom null og fire, og det runder opp hvis sifferet er fem til ni. Og som du kanskje forventer, ROUNDUP-funksjonen alltid rundes opp og ROUNDDOWN-funksjonen rundes alltid ned.
Rund Av Avimalverdier Bruk ROUND-funksjonen
RUND-funksjonen runder tallene til et bestemt antall desimaler som du konfigurerer. Hvis det neste sifferet til høyre er mellom null og fire, rundes det ned. Så, for eksempel, hvis du rundet ned til to desimaler, ville 8.532 bli 8.53. Hvis neste siffer er mellom fem og ni, rundes det opp. Så vil 8.538 bli 8.54. RUND-funksjonen kan runde tallene til høyre eller venstre for desimaltegnet.
Du kan bruke formatet til å tømme celler eller til celler som allerede har tall i dem. Du kan også bruke ROUND som en del av en mer komplisert formel hvis du vil. For eksempel kan du opprette en formel som legger til to kolonner sammen ved hjelp av SUM-funksjonen, og deretter runder resultatet.
For dette eksempelet har vi en kolonne med tall som heter "verdier" som inneholder våre rånumre. Vi lager en annen kolonne kalt "Resultater" som vi skal bruke til å avrunde tallene i kolonnen "Verdier" til tre siffer.







- Positivt heltall: Bruk et positivt heltall (for eksempel 1, 2 osv.) For å angi antall siffer etterdesimaltegnet som du vil rulle rundt. For eksempel vil inntasting "3" runde til tre steder etter desimalpunktet.
- Null: Skriv inn "0" for å runde til nærmeste heltall.
- Negativ helhet: Bruk et negativt heltall (for eksempel -1, -2, og så videre) til å rulle til venstre for desimaltallet. Hvis du for eksempel rundte nummeret 328.25 og skriver inn "-1" her, ville det dreie deg om nummer til 330.
I vårt eksempel legger vi inn «3» slik at det vil rulle resultatet til tre steder etter desimaltegnet.






Velg kolonnen der du vil at de avrundede tallene skal gå.


=ROUND(number,num_digits)
Hvor "nummer" er cellen du vil rulle og "num_digits" identifiserer antall sifre som du vil rulle rundt.
For eksempel, her er hvordan vi skriver den samme avrundingsformelen vi tidligere brukte ved hjelp av dialogboksen.


Rundre nummer opp eller ned ved hjelp av ROUNDUP- eller ROUNDDOWN-funksjonene
Noen ganger vil du kanskje at tallene dine bare skal runde tall opp eller ned i stedet for å ha det neste sifferet, bestemmer det for deg. Det er det som ROUNDUP og ROUNDDOWN-funksjonene er for, og og bruk av dem er ganske mye identisk med å bruke ROUND-funksjonen.
Klikk på cellen der du vil at ditt avrundede resultat skal gå.


Klikk "OK" når du har ting opprettet.