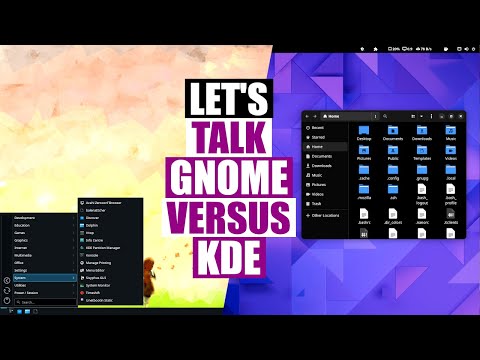Jo, Windows 7 er annerledes - og etter 13 år med Windows XP, vil noe annet bli en stor forandring. Men det er en verdig etterfølger til Windows XP og er sikrere, polert, kraftig og moderne.
oppgavelinjen
Windows 7 oppgavelinje er forskjellig fra Windows XP. Windows XP tilbød et "raskt start" -område med snarveier du kan klikke for å starte programmer, samt en oppgavelinje med en liste over alle dine åpne vinduer. I Windows 7 er disse i utgangspunktet kombinert - ikonene på oppgavelinjen representerer nå både snarveier til programmer og åpne programmer. Et ikon med en kant rundt det er et løpende program, mens et ikon uten en kantlinje ikke kjører ennå. Bare klikk på et programs ikon, og du bytter til vinduet hvis det kjører eller åpner det hvis det ikke kjører.
Programmer du åpner vises på oppgavelinjen mens du bruker dem, men de vil vanligvis forsvinne fra oppgavelinjen når du lukker dem. For å få et programikon vist alltid på oppgavelinjen, høyreklikker du programmets ikon mens det kjører, og velger Pin dette programmet til oppgavelinjen. Ikonet for snarvei vil nå vises på oppgavelinjen, enten det kjører eller ikke. Du kan dra og slippe den for å omorganisere oppgavelinjen.

Aktivitetslinjen grupperer også et programs flere vinduer i en enkelt oppgavelinjeoppføring. Bare sving over eller klikk på ikonet og klikk på vinduet du vil ha. Du kan også bare klikke på ikonet på oppgavelinjen flere ganger for å bytte mellom et programs vinduer.


Startmeny
Start-menyen i Windows 7 ser annerledes ut enn Windows XP, men det bør ikke være vanskelig å bli vant til. Når du klikker på Start-knappen eller trykker på Windows-tasten, vil du se en liste over dine brukte programmer. Denne listen oppdateres automatisk for å gi deg de mest nyttige snarveiene. Du kan også ha en snarvei alltid vises øverst på Start-menyen ved å høyreklikke snarveien og klikke på Pin til Start-menyen.
Høyre side av Start-menyen gir enkel tilgang til vanlige steder som Kontrollpanel og mapper på datamaskinen.
Brukerkontokontroll (UAC)
Brukerkontokontroll (UAC) ble introdusert i Windows Vista og forbedret dramatisk i Windows 7. Denne funksjonen lar brukeren din å bruke begrensede tillatelser mesteparten av tiden, og spør deg når høyere tillatelser kreves. For eksempel må du godta en UAC-ledetekst før du installerer de fleste programmer på datamaskinen. Dette gir ekstra sikkerhet, da programmer på datamaskinen din ikke kan skrive til systemfiler uten å be om tillatelse.
UAC forstyrrer ikke deg for mye. Du ser ganske få UAC-meldinger når du setter opp datamaskinen og installerer programvare, men du vil ikke se dem veldig ofte etter det. La UAC være aktivert og bare godta UAC-meldinger du forventer - for eksempel, godta spørsmålet du ser når du installerer et program.

Windows utforsker
Windows Utforsker ser annerledes ut, men fungerer på samme måte. Den inneholder deg med en verktøylinje i stedet for den tradisjonelle Fil / Rediger / Vis-menyen, men du kan faktisk trykke Alt for å midlertidig avsløre den skjulte menyen - dette fungerer også i andre lignende applikasjoner, som for eksempel Internet Explorer.
Windows Utforsker-vinduet gir deg hurtige snarveier til de viktigste mappene i venstre rute. Nedlastinger vises som standard i nedlastingsmappen din. Det finnes også biblioteker, som er "virtuelle mapper" som viser innholdet i flere mapper. For eksempel inneholder Dokuments biblioteket mappen C: Users NAME Documents, samt eventuelle andre mapper du legger til. Du bør sannsynligvis lagre dine personlige filer i disse bibliotekene, eller i det minste mapper under C: Users NAME, der NAME er ditt brukernavn. Dette er din brukerkonto personlige data mappe.


Kontrollpanel
Kontrollpanelet viser som standard kategorier og koblinger. Du kan fortsatt vise en tradisjonell ikonvisning ved å klikke på Vis ved-alternativet øverst til høyre, men du trenger ikke å. Den enkleste måten å finne en innstilling i kontrollpanelet på, er med søkefeltet - bare søk etter innstillingen du vil bruke med den innebygde søkeboksen.
Du kan også finne kontrollpanelinnstillinger ved å skrive dem inn i søkeboksen på Start-menyen, slik at du kan gå rett til en bestemt innstilling uten å måtte åpne kontrollpanelet i det hele tatt.

Det er mange flere nye ting å lære i Windows 7, men det bør ikke være for skremmende. Windows 7-grensesnittet har mye felles med Windows XP.