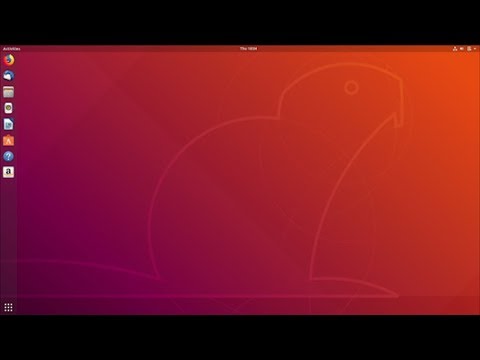Vi prøver å ignorere innstillinger som bare gjelder for "touch-first" grensesnittet her og bare fokusere på innstillinger du kanskje vil ha som en desktop bruker. For å være klar, handler denne artikkelen om Microsofts merkelig navngitte Windows 8.1 Update.
Lås skjerminnstillinger
Ikke overraskende er nesten alle låseskjerminnstillingene bare tilgjengelige fra PC og enheter> Lås skjermbilde i PC Settings-appen. Lås skjermen er praktisk talt en del av det nye grensesnittet, men det er noe som alle Windows 8.1-brukere vil se - selv om de har "boot to desktop" aktivert. Hvis du vil endre bakgrunnen på låseskjermen og justere hvilke "Lås skjermprogrammer" viser informasjon på dette skjermbildet, må du gå til PC-innstillinger.
En innstilling som ikke er tilgjengelig her - men er tilgjengelig på skrivebordet - er muligheten til å deaktivere låseskjermen helt. Hvis du har en Professional eller Enterprise-versjon av Windows 8.1, kan du deaktivere den med gruppepolicyredigereren. Hvis du har en standardversjon av Windows 8 som de fleste gjør, må du deaktivere låseskjermen med en registret justering.

Microsoft Kontoinnstillinger
Microsoft presser deg til å logge på Windows med en Microsoft-konto som standard. Dette har noen fordeler selv for desktop-brukere, inkludert muligheten til å bruke OneDrive Cloud Storage-støtten på skrivebordet Filutforsker og synkronisere noen desktopinnstillinger mellom Windows 8.1-datamaskiner. Microsoft-kontoer kan imidlertid ikke endres fra skrivebordet Kontrollpanel. Hvis du prøver, vil du se koblingen "Gjør endringer i kontoen min i PC-innstillinger" på skrivebordet Kontrollpanel.
Du må besøke Kontoer> Din konto for å endre kontobildet ditt eller konvertere en konto fra en Microsoft-konto til en lokal brukerkonto.

PIN, bildepassord og tilordnet tilgang
Andre kontoinnstillinger kan også bare nås her også. Hvis du for eksempel vil opprette en PIN eller et bildepassord for å logge på Windows raskere, må du gjøre det fra Kontoer> Innloggingsalternativer. Hvis du vil opprette en begrenset brukerkonto for Tilordnet tilgang og opprette en Windows-brukerkonto som fungerer i "kioskmodus" - kan du i utgangspunktet bare begrense en konto til en nettleser eller Chrome OS-skrivebordet - du må gjør det fra PC-innstillinger.

OneDrive-innstillinger
Mens OneDrive er nå dypt integrert i skrivebordets File Explorer, og til og med har et systemstatusfeltikon, slik at du kan se hva som skjer, er de fleste av innstillingene ikke tilgjengelige på skrivebordet. Borte er det gamle "SkyDrive" -innstillingsgrensesnittet, erstattet av OneDrive-kategorien i PC-innstillinger.
For å kontrollere hvilken stasjonær personligisering og andre innstillinger som skal synkroniseres, og velg om OneDrive synkroniserer over "metered connections" som tethered smartphone-tilkoblinger, må du gå til PC-innstillinger.
Hvis du vil kontrollere hvilken mappe eller harddisk OneDrive-filer laster ned til, må du gjøre det på skrivebordet ved å høyreklikke OneDrive-mappen i Filutforsker, velge Egenskaper og bruke alternativene på fanen Plassering. Ingen andre OneDrive-innstillinger er tilgjengelig her.

Bing Search Integration
Søk er den raskeste måten å åpne programmer, innstillinger og filer på. Bare trykk på Windows-tasten for å få opp startskjermbildet og begynn å skrive navnet på favorittprogrammet ditt for å starte det.
Du vil kanskje finjustere måten denne søkefunksjonen fungerer på. I Windows 8.1 integrerer systemssøk resultater fra Bing. Hvis du ikke vil at de lokale søket ditt skal sendes til Bing, eller du ikke vil se Bing-innhold når du søker på datamaskinen din, må du gå til Søk og apper> Søk i PC-innstillinger-appen for å deaktivere Bing-søk integrering.
Merkelig nok, kan andre søkeinnstillinger bare endres fra skrivebordet. For eksempel kan "Søk overalt i stedet for bare mine apper når jeg søker fra appevisningen" -alternativet bare aktiveres ved å høyreklikke på oppgavelinjen, velge Egenskaper og klikke på Navigasjon-fanen.

Wi-Fi (Glem nettverk), Flymodus, Wi-Fi-veksling
Windows 8 fjernet den gamle popupdialogen for Wi-Fi og andre nettverksalternativer på skrivebordet, slik at Wi-Fi-ikonet i systemstatusfeltet åpner en "Windows 8-stil" sidebar med Wi-Fi-alternativer. Det er ingen overraskelse at mange av Wi-Fi og tilkoblingsalternativene som skrivebordsbrukere vil bry seg om, bare er tilgjengelige i det nye innstillingsgrensesnittet. Det er en grunn til at koblingen "Vis tilkoblingsinnstillinger" i Wi-Fi-sidelinjen tar deg til Nettverk> Tilkoblinger i PC-innstillinger, ikke til skrivebordet Kontrollpanel.
Hvis du vil at datamaskinen skal glemme Wi-Fi-nettverk du har koblet til, må du klikke "Administrer kjente nettverk" under Nettverk> Tilkoblinger for å vise en liste over husket Wi-Fi-nettverk du kan fjerne. Heldigvis returnerte Microsoft dette alternativet i Windows 8.1 Update etter å ha fjernet grensesnittet helt i Windows 8.1.
Andre muligheter, for eksempel muligheten til å raskt bytte all trådløs kommunikasjon av, eller bytte Wi-Fi eller Bluetooth, er bare tilgjengelige her og ikke på skrivebordets kontrollpanel.

Oppdater, Tilbakestill, Avansert oppstart
Oppdateringen og gjenopprett PC-funksjonene dine er svært viktig for alle Windows 8.1-brukere, da de gir deg mulighet til å raskt installere Windows uten en disk og uten å gå gjennom en ubehagelig installasjonsprosess. Det gir i utgangspunktet et "fabrikkinnstilt" alternativ til Windows-PCer, slik at det blir mye lettere og raskere å installere Windows på nytt. Hvis du vil lage ditt eget tilpassede oppdateringsbilde, må du gjøre det fra kommandoprompt.
Disse alternativene er bare tilgjengelige i Oppdatering og gjenoppretting> Gjenoppretting. Det er også en knapp her som tar deg til avansert oppstart-menyen, der du kan få tilgang til sikker modus og andre viktige oppstartingsverktøy. Det er ingen kobling for å komme deg fra skrivebordet Kontrollpanel, selv om du kan trykke og holde nede Skift mens du klikker på Restart-alternativet under Innstillinger sjarmen eller på Start-skjermen for å starte opp direkte til den avanserte oppstartsmenyen.

Blandingen av innstillinger her er noe forvirrende. I enkelte tilfeller har Microsoft gått ut av veien for å legge til grensesnitt til både PC-innstillinger og Kontrollpanel - se på funksjonene for Windows Update og File History, som er tilgjengelige fra begge grensesnitt. I andre tilfeller er enkelte verktøy bare tilgjengelige i Kontrollpanel, mens andre bare er tilgjengelige på skrivebordet. Microsoft legger til flere og flere innstillinger i PC-innstillinger, men vi tviler på at de vil legge mye til skrivebordet Kontrollpanel.