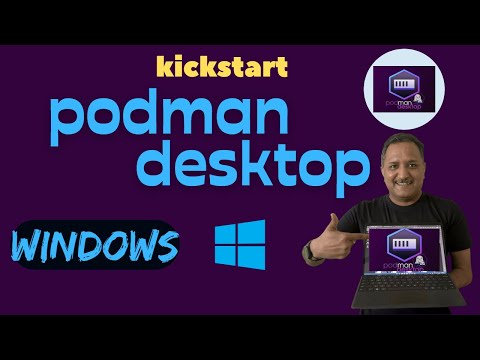Dette trikset lar deg lage TrueCrypt-stil krypterte volumer som filer på datamaskinen din. Som andre BitLocker-funksjoner krever det en profesjonell eller Enterprise-versjon av Windows, eller Ultimate for Windows 7.
Lag en Virtual Hard Drive-fil
Først må vi opprette en VHD-fil (virtuell harddisk) - dette kan også kalles et disk image. Denne filen er lagret på en fysisk stasjon, og den kan brukes som en virtuell stasjon. For eksempel tar en 2 GB VHD-fil opp 2 GB plass på en fysisk stasjon og vises som en egen 2 GB-stasjon i Windows.
Diskhåndteringsverktøyet i Windows gir alt du trenger for å lage VHD-filer og jobbe med dem. For å få tilgang til det, trykk Windows-tast + R for å åpne dialogboksen Kjør, skriv inn diskmgmt.msc inn i den, og trykk på Enter. På Windows 8 eller 8.1 kan du også høyreklikke nederst i venstre hjørne av skjermen eller trykke Windows Nøkkel + X og klikke Diskhåndtering.


Du bør nok bruke standardinnstillingen Fast størrelse, da dette vil spare tid når du skriver filer til den krypterte VHD-filen og reduserer mulig fragmentering. Hvis du vil forstørre VHD-filen senere, kan du bruke kommandoen expand vdisk i diskpart og deretter forstørre partisjonen på den. Dette vil ta noen minutter, men det er mulig.
Beholderfilen din må være minst 64 MB i størrelse. Du kan opprette en VHD-fil så liten som 3 MB, men BitLocker fungerer ikke hvis den ikke er 64 MB eller større.


Velg alternativet GPT (GUID-partisjonstabell) hvis du bruker Windows 8 eller 8.1. Dette er en nyere type partisjonssystem, men den er mer motstandsdyktig mot korrupsjon fordi den lagrer flere kopier av partisjonstabellen på disken.
Hvis du bruker Windows 7 eller ønsker å kunne montere og få tilgang til VHD-filen på Windows 7-systemer, velger du MBR (Master Boot Record) i stedet.



Krypter diskbildet med BitLocker
VHD-filen du opprettet vil nå vises som en ny stasjon i Filutforsker eller Windows Utforsker. Du kan høyreklikke på den nye stasjonen og velge Slå på BitLocker for å aktivere BitLocker for stasjonen.

Unngå å velge en opplåsingsmetode som krever en TPM - for eksempel "Lås opp denne stasjonen på denne datamaskinen automatisk" - eller du vil ikke kunne få tilgang til den krypterte VHD-filen på en annen datamaskin, med mindre du oppgir gjenopprettingsnøkkelen.
BitLocker vil umiddelbart kryptere stasjonen uten omstart nødvendig. Dette bør være nesten øyeblikkelig hvis du startet med en tom stasjon. Filer du lagrer på stasjonen, blir kryptert og lagret inne i VHD-filen.

Lås og løsne diskbildet
Når du er ferdig med å bruke den krypterte stasjonen, kan du høyreklikke den i Filutforsker eller Windows Utforsker, og velg Eject for å låse partisjonen og kaste ut VHD-filen fra datamaskinen. Dette fjerner den virtuelle stasjonen fra listen over stasjoner i Min datamaskin og Diskhåndteringsvinduet, gjemmer det. Stasjonen blir også låst - men ikke utløst - hvis du slår av datamaskinen.



VHD-filen kan lagres eller sikkerhetskopieres uansett hvor du vil ha den. Pass på å skille ut volumet før du kopierer VHD-filen eller sikkerhetskopierer den. Du kan ende opp med en ødelagt VHD-fil hvis du opprettet en kopi av mens den er i bruk og blir skrevet. Bare legg VHD-filen til et annet Windows Professional eller Enterprise-system, og opplås det med ditt BitLocker-passord for å få tilgang til filene dine.