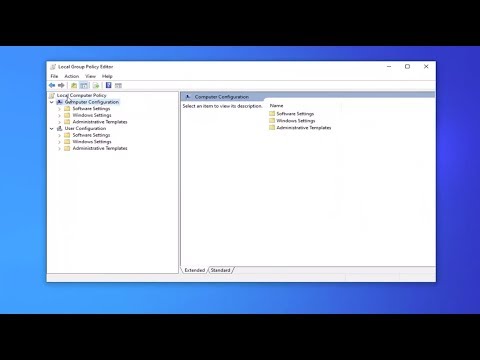Disappearing Disk Space er et vanlig scenario for de fleste datamaskinbrukere, og det er derfor viktig at du tømmer diskplassen din fra tid til annen. De fleste av oss bruker det innebygde Disk opprydningsverktøyet eller noen gratis søppelpostrenser for å gjøre jobben. Windows 10-brukere har et annet alternativ, og det er via Windows 10 Innstillinger.
Oppryd Harddisk ved hjelp av Windows 10-innstillinger
Fro Start-menyen, åpne innstillinger i Windows 10, velg System og klikk deretter på Oppbevaring for å åpne følgende panel.


Hvis du vil slette de midlertidige søppelpostene, blar du ned til midlertidige filer og klikker på alternativet. Følgende panel åpnes.

- Midlertidige filer
- Nedlastinger mappe
- Tøm papirkurven
- Forrige versjon av Windows
Vær oppmerksom på at alternativet for å rydde opp filer ikke vil vises på skjermen hvis det ikke finnes noen tidligere versjon av Windows på systemet.
Velg filene du vil slette, og trykk deretter på Fjern filer knapp.
Det er det!
På panelet Lagringsinnstillinger ruller du ned litt og du får se en ny funksjon Storage Sense som hjelper deg med å slette søppelfiler i Windows 10 automatisk.