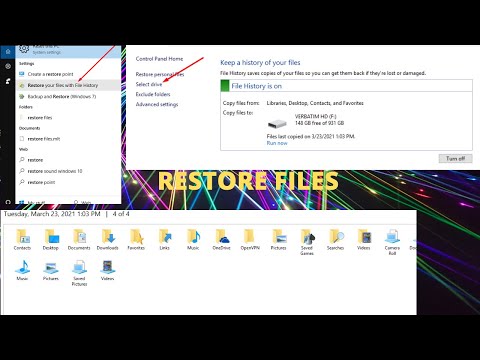For å frigjøre plass, kan du gå gjennom kamerarullet ved å slette bilder en om gangen. Men det er en tidkrevende prosess, og med mindre du sletter hvert enkelt bilde, vil du sannsynligvis måtte gjøre det hele igjen før lenge.
Det er mye raskere og enklere å slette alle bildene dine samtidig og få en ny start. Slik sletter du alle dine iPhone- eller iPad-bilder i løpet av noen få enkle trinn.
Viktig: Før du begynner, må du sørge for at du sikkerhetskopierer bilder du ikke vil miste permanent. Du kan bruke en skylagringsservice som iDrive, Google Disk, Dropbox eller OneDrive-for dette, men du må være forsiktig. Når du synkroniserer filer til en skylagringsenhet, slettes de på iPhone eller iPad ved å slette denne slettet til sky lagringsstasjonen. Så, slett dem på enheten din, og de blir også slettet i skylagring. Av den grunn er det best å ta det ekstra trinnet å laste ned de synkroniserte bildene fra skylagring til datamaskinen eller en fysisk stasjon for å sikre at du har en god sikkerhetskopi av dem. Selvfølgelig kan du også koble enheten til datamaskinen med en USB-kabel, og kopiere dem manuelt.
Slik sletter du alle bildene dine
Start med å skyte opp appen Bilder. I kategorien Album velger du mappen "Alle bilder".


På siden Select Items velger du og holder det siste bildet i kameravalsen. Med fingeren fremdeles trykket ned, sveip opp og til venstre for å velge flere bilder. Fortsett å sveipe til alle bildene dine er valgt (skjermen vil rulle som du gjør).



I kategorien Album åpner du mappen "Nylig slettet" (det er vanligvis nederst på siden).

Trykk "Velg" øverst til høyre på siden Nylig slettet.



Slik sletter du bilder på alle synkroniserte enheter fra macOS
Hvis du har tilgang til en Mac, er det enda enklere å slette alle dine uønskede iPhone- eller iPad-bilder samtidig - selv fra flere enheter der du har dem synkronisert.
Åpne skrivebordsbilder-appen på din Mac. Hvis du har iCloud konfigurert for å synkronisere telefonen og skrivebordet, bør alle bildene dine vises i appemenyen.




Kjernemuligheten
Du kan også slette alle bildene dine på en bestemt enhet ved å tilbakestille den enheten. Dette sletter alle dine personlige data - inkludert bilder, videoer og programmer - fra telefonen din, og returnerer den til like ny tilstand. Og merk at denne handlingen ikke vil slette bilder fra synkroniserte skylagertjenester.
Hvis du er klar til å selge telefonen eller sende den til Apple for reparasjoner, er dette den beste måten å slette alt på en gang og beskytte personvernet ditt.