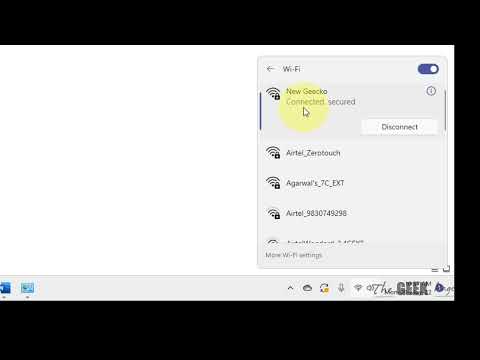Hvorfor vil jeg gjøre dette?
Vel, vi hater å anta, men vi antar at du åpnet denne opplæringen fordi du har noe du vil holde øye med. Enten det er din bakdør å se etter leverte pakker, kan du se om Mr. Winks faktisk bruker den super-deluxe hengekøyesalongen i toppetasjen, eller barna dine i bakgården mens du er i huset, rydder opp, er din bedrift.
Vi er bare her for å hjelpe deg med å gjøre det billig med gammel maskinvare du sannsynligvis legger deg rundt allerede (eller kan enkelt kjøpe av eBay). Android-telefonen vi brukte til opplæringen, en HTC Hero, kan hentes fra eBay for $ 20-25-en brøkdel av kostnaden for Wi-Fi-sikkerhetskameraer, og telefonen vil tilby en radikalt mer tilpassbar brukeropplevelse.
Hva trenger jeg?

- En Android-telefon med kamera.
- En ladingskabel.
- En kopi av IP Webcam (Free) (for kontinuerlig streaming).
- En kopi av SECuRET SpyCam ($ 4,50) (for bevegelsesaktivert fange og varsler).
- Tilgang til et Wi-Fi-nettverk lokalt til Android-telefonen.
- (Valgfritt) Fjerntilgang til Wi-Fi-nettverket for å overvåke kontinuerlig videoutføring vekk fra hjemmet / arbeidet.
Hvorfor to forskjellige kameraapplikasjoner? Under testingen hadde vi problemer med å finne et program som både kunne streame kontinuerlig video på en effektiv og lett tilgjengelig måte og utgjøre bevegelsesvarslingsvarsler effektivt. I stedet for at du har satt opp et kamerasystem som bare er middelmådig i begge oppgavene, fremhever vi en topunkts-tilnærming hvor du kan velge den beste appen for dine behov og ønsket overvåkingsnivå.
Hvis du vil bli varslet når noen sier, setter en pakke av på verandaen din eller åpner din bakgate, følger du med den første delen av opplæringen vår som beskriver hvordan du konfigurerer SECuRET SpyCam.
Hvis du vil generere en kontinuerlig live-strøm, vil du, hvis du vil kunne kontinuerlig sjekke inn resultatene av et eksperiment eller barn som leker i bakgården, følg med den andre delen av vår veiledning som beskriver hvordan du setter opp IP-webkamera.
I tillegg er det noen ting verdt å merke seg før vi fortsetter. Først er denne opplæringen fokusert helt på programvare siden av ting. Fordi hver fysisk telefon og plassering av installasjonen vil være unik, er det en øvelse for leseren å finne sin egen monteringsløsning for deres Android-telefon-slått-sikkerhetskamera. I testen brukte vi en sugekoppfeste som skulle montere telefonen på en bilrute, da det fungerte bra å montere kameraet på vinduer og glatte overflater.
For det andre, hvis du ønsker å få tilgang til kameraet ditt utenfor nettverket, anbefaler vi at du gjør det på en sikker måte. Konfigurere et VPN er utenfor omfanget av dagens veiledning, men vi har mange gode opplæringsprogrammer om hvordan du skal koble til en VPN på Android og hvordan du konfigurerer en VPN-server ved hjelp av en DD-WRT-router for å komme i gang.
Til slutt, hvis du bruker en av dine gamle telefoner, anbefaler vi sterkt at du utfører en tilbakestilling av fabrikken på enheten, og oppdaterer den til den nyeste versjonen av Android som er tilgjengelig. Stabilitet er viktig når du bruker en enhet som et sikkerhetskamera, slik at du fjerner eventuelle ekstra applikasjoner, frigjør så mye minne som mulig, og kjører den nyeste stabile Android-utgivelsen for enheten, er viktige hensyn. Se dokumentasjonen for din spesielle telefon for å tilbakestille den og oppdatere Android.
Konfigurere SECuRET SpyCam

Først tar du en kopi av SECuRET SpyCam i Play-butikken og installerer den på enheten din. Hvis du er skeptisk til å kjøpe en app uten testkjøring, er det først en demo kopi tilgjengelig her.
Når du har installert programmet, start det for å starte konfigurasjonsprosessen:

Den første viktige avgjørelsen er å bestemme om du vil at sikkerhetskameraet skal ta stillbilder eller videosegmenter når det utløses. Navigere til Generelt -> Bevegelsesopptaksmodus -> og velg enten Foto eller Video. Selv om vi testet begge funksjonene, konfigurerer vi kameraet for fotofangst i form av denne opplæringen.

Mens du fortsatt er i Generell menyen, velg Fotoinnstillinger for å konfigurere bilde- og varslingsinnstillinger.

Endelig under handlinger seksjonen du kan slå på e-post og kvittering på Twitter. Selv om det kan være noen applikasjoner for live Tweeting dine sikkerhetskamerabilder, er vi mer interessert i å konfigurere e-posttjenesten.
Å velge e-post, så sjekk Auto Email Captures, og deretter plugg inn legitimasjonene for en Gmail-konto. Til slutt, plugg inn en leveringsadresse for varslene. Du kan tilpasse e-postens Subject / Message-linjer, men vi fant ikke noe spesielt behov for å gjøre det.
Det neste trinnet er å konfigurere Dropbox-synkronisering. Som standard lagres alle fanger på den lokale enheten (og sendes til deg hvis e-postvarsler er aktivert). Vi ønsker å gå et skritt videre og synkronisere fangene til Dropbox, slik at vi har en praktisk sikkerhetskopiering, og hvis enheten selv blir tatt, har vi fortsatt bildene. Navigere til Generelt -> Dropbox å koble inn dine Dropbox-innloggingsinformasjon og innstillinger.

Først sjekk Auto Sync Captures, klikk deretter Logg Inn å autentisere SECuRET SpyCam med Dropbox-kontoen din. Den endelige innstillingen er å velge om du vil at Dropbox-synkroniseringen skal forekomme via Wi-Fi eller via Wi-Fi og din mobildataplan.
Nå som vi har konfigurert grunnleggende, er det på tide å teste kameraet ut. Vi anbefaler på det sterkeste ikke å rote rundt med standardinnstillingene til du faktisk har prøvd systemet - i nesten alle tilfeller fungerte standardinnstillingene bra for oss og krevde ingen videre tinkering.
Gå tilbake til hovedmenyen og velg Innebygd kamera og trykk Start.

Siden det er en ganske kjedelig, snø og grå dag ute, skal vi bruke noe litt mer fargerikt for våre testpersoner i ettermiddag: noen afrikanske ciklider. Ikke bare er de gule Lab-testpersonene lyse, men de er ekstremt nysgjerrige fisk, og vi vet at det ikke vil vare lenge for dem å undersøke kameraet festet til siden av tanken. For å starte den faktiske deteksjonsmodusen, trykk på skjermen og trykk deretter på avspillingsknappen som vises i den nedre menylinjen.
Det tar bare et minutt eller to å vente før en av fiskene svømmer over for å undersøke:


Konfigurere IP Webcam

IP Webcam er et perfekt verktøy for å slå Android-enheten til et streaming-sikkerhetskamera. Du kan overvåke videoinngangen (og ta bilder fra kameraet) ved hjelp av en hvilken som helst moderne nettleser. Bruk gratis cam-seere som IP Cam Viewer for å overvåke kameraet fra andre Android-enheter, koble det til Skype, og til og med streame det direkte til mediespillere som VLC.
Før vi begynner aktivt å overvåke strømmen, la oss imidlertid gjøre noen grunnleggende konfigurasjoner (IP Webcam er enda enklere å konfigurere enn SECuRet SpyCam). Først installerer du programmet fra Play-butikken. Når programmet er installert, start det, og du blir dumpet rett inn i konfigurasjonspanelet - sett ovenfor.
I likhet med at vi forlot standardene alene i den forrige delen av opplæringen, skal vi gjøre det samme her - når du har testet kameraet kan du begynne å justere innstillinger for å dekke dine behov om nødvendig. Av de få innstillingene vi skal tweak, den første er å bla ned og sjekke Strøm på enhetsstart, vi vil at vårt sikkerhetskamera skal slå på igjen dersom Android-enheten krasjer og starter på nytt.
Den andre innstillingen er verdt å se på med en gang er innloggings passord innstilling. Siden vi er de eneste som har tilgang til vårt Wi-Fi-nettverk, valgte vi å gjøre det enklere å sette opp og distribuere enheten vår ved å hoppe over dette trinnet.

Når du har tweaked disse grunnleggende innstillingene, er det på tide å plassere enheten og starte serveren. Bla til bunnen av konfigurasjonspanelet og klikk Start serveren.

På dette tidspunktet trenger du IP-adressen og portnummeret til serveren. Den er trykt på bunnen av skjermen (du kan også klikke Hvordan kobler jeg meg? i øvre venstre hjørne.Naviger til den oppgitte adressen gir en enkel HTML-side som:



Det er alt der er til det: med IP-webkamera når du har serveren oppe og går på telefonen, og du har valgt en av de mange visningsmetodene som skal kikke inn på kameraet, er du ferdig.
Har du en god ide for å repurposing en gammel Android-telefon? Vil du se flere artikler om gjenbruk av gammel maskinvare? Lydd av i kommentarene med ideer eller skyt oss en epost på [email protected] for å gi oss beskjed.