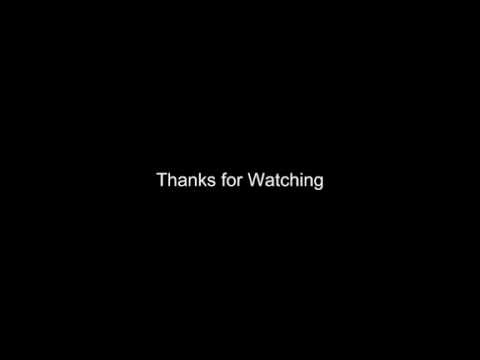Heldigvis gir de ikke bare en måte å fjerne søkefeltet fra oppgavelinjen, men du kan endre det til et ikon, eller du kan fjerne det helt og da vises det bare på oppgavelinjen når du åpner Start-menyen (så du kan fortsatt søke etter appene dine).
Vi er ikke helt sikker på om vi liker ideen om en digital assistent som en del av Windows, men hvis du bruker forhåndsvisning, anbefaler vi at du tester det ut for å gi det en sjanse. Hvis du ikke liker det, kan du deaktivere det og gjøre søkeboksen gå tilbake til Windows 8.x-oppførselen der den søker i appene dine samt på nettet.
Fjerner søkefeltet i Cortana fra oppgavelinjen
Vær oppmerksom på at skjuler søkefeltet ikke deaktiverer Cortana. Fortsett å lese nedenfor for instruksjoner om hvordan du gjør det. Dette vil bare skjule boksen fra oppgavelinjen.
Bare høyreklikk på tomt mellomrom på oppgavelinjen, gå til Søk, og endre deretter "Vis søkeboks" til enten "Vis Cortana-ikon" eller "Skjult".



Deaktivering av Cortana
Hvis du ikke har aktivert Cortana, ser du toppen av boksen som ser slik ut når du klikker på søkeboksen og klikker deretter på ikonet Innstillinger. Legg merke til at Cortana er Av. Du kan også slå av nettsøket og inkludere Bing-resultater når du søker på Start-menyen ved å bla også den av.


Det er veldig fint at du kan slå den av - vi hadde sannsynligvis foretrukket at Bing skulle være ute av startmenyen vår i utgangspunktet.