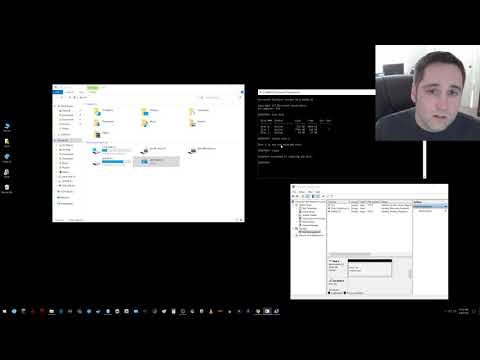Normalt, når du setter opp tekst videresending fra iPhone til Mac eller iPad, aktiverer du den på iPhone for enheten eller enhetene du vil motta tekster på, i Messages-klienten.


Feste tekst videresending på iPad
Hvis du prøver å sette opp tekst videresending på iPad, og enheten ikke svarer med en kode, åpner du innstillingene og klikker på "Meldinger". Rull ned til "Send &Receive" og trykk på den åpne.


Feste tekst videresending på din Mac
Hvis du har et lignende problem på din Mac, må du dykke inn i meldingsinnstillinger for å fikse det.
Først åpner du Meldinger og åpner deretter Innstillinger, enten ved å klikke på "Meldinger" -menyen eller ved hjelp av tastatursnarveien "Kommando +". Når du har åpnet innstillingene, klikker du på "Kontoer" -fanen. I venstre rute klikker du på iMessage-alternativet og som med iPad, ser du alternativet for å aktivere telefonnummeret ditt.

Hvis du har noen spørsmål eller kommentarer du vil bidra med, vennligst la dem være i vårt diskusjonsforum. Vi ønsker velkommen din tilbakemelding.