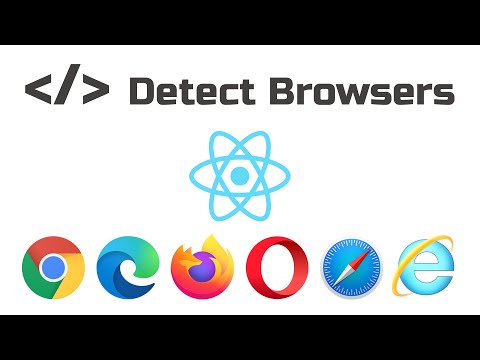Google har rullet ut en oppdatert versjon av sin Hangouts-nettleserutvidelse - Google Hangouts. Den bemerkelsesverdige forskjellen mellom den tidligere versjonen og den siste er at sistnevnte løper selv når Chrome-nettleser er lukket, i et eget vindu. Den oppdaterte app låner de fleste funksjonene fra den tidligere iterasjonen. For eksempel, det tillater kontroller som å gjemme og endre størrelse på chatvinduene over skjermen, minimere det, etc.
For å få tilgang til Google Hangouts er alt du trenger å gjøre, å installere nettleserutvidelsen og deretter klikke på et lite flytende grønt ikon som du ser hvor som helst på skrivebordet.
Google Hangouts-utvidelse for Chrome

Start en gruppechat
Start en Hangout-samtale ved å starte Chrome-nettleseren og åpne utvidelsen eller appen. Naviger til bokmerkefeltet, klikk på «Apper».
Deretter velger du "Ny samtale" fra øvre venstre hjørne.

Klikk Melding.
Skriv inn meldingen, og trykk deretter på returknappen på tastaturet.
Når du er ferdig med å opprette en gruppe, inviter folk til å bruke en link, legg til flere personer, eller fjern folk.
Start en videosamtale
Før du fortsetter, må du kontrollere at datamaskinen din oppfyller systemkravene og gir Hangouts tilgang til kameraet og mikrofonen.

Klikk Hangouts-appens Hangouts.
Øverst til venstre klikker du Ny samtale.
Skriv inn et navn eller en e-postadresse. Når du finner personen du vil ha, klikker du på navnet sitt.
I Hangout-vinduet som åpnes, klikker du Videoanrop Videoanrop.

Telefonsamtale
Først må du kontrollere at datamaskinen din oppfyller systemkravene (bredbåndstilkobling til Internett, USB-webkamera og en quad-core-prosessor). Andre enheter, som virtuelle kameraer, fungerer kanskje ikke med Hangouts
Gi deretter Hangouts tilgang til mikrofonen din. For å gjøre det, åpne Google Hangouts
Klikk på Ring-fanen.


Tekstmelding
Du kan sende en tekstmelding hvis du har en Google Voice-konto og har slått på tekstmeldinger i Hangouts. For å sende en tekstmelding,
Start appen. Deretter navigerer du til bokmerkefeltet og velger Apper. Treff koblingen "Ny samtale".
Skriv inn et navn eller en e-postadresse. Når du finner personen, klikker du på navnet sitt for å åpne Hangout-vinduet. I vinduet som åpnes klikker du på SMS.
Skriv inn meldingen og trykk på returknappen på tastaturet.
Det eneste stedet hvor Google Hangouts-appen for Windows 10-skrivebordet stopper kort Jeg krever at en bruker skal logge på Chrome for å tillate at appen fungerer. Hvis du ikke er logget på, blir du bedt om å logge på når du prøver å laste opp appen.
Pros av appen, appen fungerer utenfor nettleseren din, slik at du fortsetter å motta alle meldingene dine så lenge du har det i gang. Dessuten synkroniserer det chattene dine på tvers av Hangouts på alle enhetene dine.
Den er tilgjengelig for Chrome-nettleseren din i Google Store.