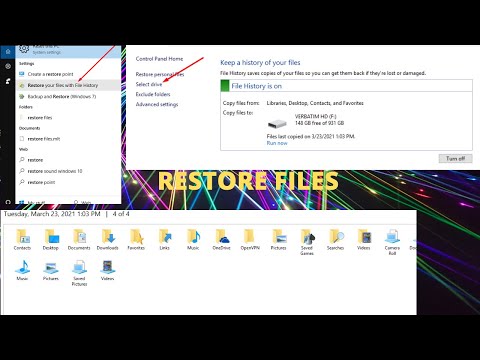Windows-operativsystemet lar deg koble de fleste programvare eller programmer direkte til oppgavelinjen for rask tilgang når du er på skrivebordet. Dette gjelder imidlertid ikke for Windows Update. Selv om det er enkelt å peke det til startskjermbildet i Windows eller på Windows Start-meny, er det ikke greit å knytte det til oppgavelinjen. I dag vil vi se hvordan du kan pinke Windows Update-ikonet til oppgavelinjen og Startskjerm eller Start-menyen i Windows 10/8/7.
Pek Windows Update til Startskjerm eller Start-menyen

Dette er enkelt. Åpne Kontrollpanel og høyreklikk på Windows Update, og velg Fest til start. Du vil se snarveien fastgjort til Start.
Pin Windows Update til oppgavelinjen
For å gjøre dette, åpne Kontrollpanel og dra og slipp deretter Windows Update til skrivebordet. Alternativt kan du også velge Opprett snarvei i stedet - og snarveien blir opprettet på skrivebordet.

Høyreklikk på ikonet og velg 'Egenskaper'. Deretter legger du til følgende adresse under "Snarvei-fanen" Målfelt:
cmd /c wuapp.exe
Hvis dette ikke virker for deg, og du ikke kan endre Mål-feltet, gjør du følgende i stedet. Slett den nettopp opprettede skrivebordsgenveien. Nå, glatt på skrivebordet> Nytt> Genvei.
Skriv inn følgende i stedsbanen, kaller den Windows Update og klikk Neste:
cmd /c wuapp.exe
En stasjonær snarvei vil bli opprettet. Høyreklikk på ikonet og velg 'Egenskaper'.
Under Snarvei-fanen, endre "Kjør" -menyen til " minimert ‘. Klikk på OK.

Deretter klikker du på Endre ikon og skriv inn ikonvei som:
%SystemRoot%system32wucltux.dll
Klikk på Bruk / OK. Ikonet endres.
Til slutt høyreklikker du på Windows Update-ikonet på skrivebordet. Du bør finne Pek til oppgavelinjen alternativet nå. Klikk på den. Genveien vil bli festet til oppgavelinjen. Ellers kan du bare dra og slippe den på oppgavelinjen.

Relaterte innlegg:
- Slik lager du snarvei i Windows 10/8/7
- Pin-fil, mappe, nettsnarvei til Start-menyen i Windows 10
- Slik knytter du et nettsted til Windows 10 Start-menyen ved hjelp av Chrome, Firefox, IE
- Windows 10 tips og triks
- Opprett nettsidegenvei ved hjelp av Edge-nettleseren på Windows 10-skrivebordet