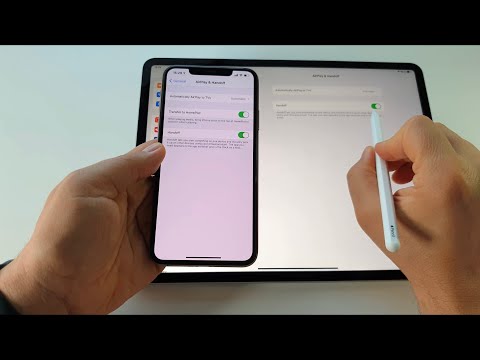Åpenbart er de første trinnene det mest åpenbare. Kontroller at skriveren er koblet til, slått på og koblet til datamaskinen din (eller Wi-Fi-nettverket, hvis det er en Wi-Fi-skriver). Disse kan virke åpenbare, men noen ganger glemmer vi å sjekke de enkle tingene før du sjekker de mer komplekse.
Kontroller papiret
Forsikre deg først om at skriveren er i riktig arbeidstilstand. Kontroller at skriveren har papir lagt inn hvis den ikke skrives ut. Selv om du har lagt papir, må du kanskje justere papiret slik at skriveren kan bruke den. Kontroller innsiden av skriveren for å sikre at det ikke er papirstopp, slik at skriveren ikke fungerer. Hvis det er det, må du kanskje fjerne det fastkjørte papiret manuelt og rydde opp det.
Kontroller blekk eller toner
Selvfølgelig trenger du nok blekk (hvis det er en blekkskriver) eller toner (hvis det er en laserskriver) før du kan skrive ut. Selv om du bare skriver ut i svart-hvitt, kan noen blekkskrivere nekte å skrive ut i det hele tatt til du fyller på fargeblekk.
For å sjekke blekknivåene på skriveren i Windows, åpne vinduet Enheter og skrivere i Windows. Du kan gjøre det ved å åpne kontrollpanelet og klikke på "Vis enheter og skrivere" under Maskinvare og lyd. Du kan kanskje velge en skriver ved å klikke på den og se denne informasjonen nederst i vinduet, eller høyreklikk en skriver, velg "Egenskaper", og se etter blekk eller tonernivå.
Mange skrivere rapporterer den typen informasjon her, men ikke alle gjør det - det avhenger av skriveren og driverne. Du kan også se denne informasjonen på skriveren selv, hvis den har en innebygd statusdisplay.

Sjekk dialogboksen Utskriftskø
Problemer med utskrift kan også skyldes problemer med Windows. For å sikre at ingenting går galt, åpne dialogboksen for utskriftskøen i Windows. Du kan åpne skriverens kø ved å høyreklikke på skriveren i vinduet Enheter og skrivere og velge "Se hva som skrives ut". Hvis du ser et eldre dokument som ikke kan skrive ut med en feil, høyreklikker du dokumentet her og fjerner det. Hvis en skriverjobb er midlertidig stoppet, kan du gjenoppta den herfra.
Du bør også klikke på "Skriver" -menyen her og bekrefte at "Bruk skriveren frakoblet" ikke er aktivert. Hvis dette alternativet er merket, fjern merket for å deaktivere det.

Installer, oppdater eller installer skriverdriverne på nytt
Du må kanskje installere, oppdatere eller installere skriverdriverne hvis den ikke fungerer som den skal. Skrivere bør ideelt sett bare "virke" og få driverne deres automatisk installert av Windows, men dette virker ikke alltid. For å gjøre dette, besøk skriverprodusentens nettsted, last ned driverpakken, og kjør driverinstallatøren. Det vil gå deg gjennom å installere skriverdriverne og oppdage skriveren din.
Bruk skriverens diagnose
Det kan hende du må bruke en diagnostisk funksjon som rengjør skriverens hoder eller dyser, eller tilpass dem. Dette alternativet ligger på et litt annet sted i hver skriver, avhengig av skriverens programvare. I Windows åpner du vinduet Enheter og skrivere, høyreklikker en skriver, velger "Egenskaper" og undersøker alternativene her for å se hvilke alternativer som er tilgjengelige for den aktuelle skriveren. Disse alternativene leveres av skriverdriverne, og du kan finne dem et annet sted - for eksempel i et skriverkonfigurasjonsverktøy som finnes i Start-menyen.
Dette kan også bidra til å løse problemer med dårlig utskriftskvalitet.

Angi standard skriver
Windows 10s "november-oppdatering" endret måten standard skrivere fungerer på Windows. Som standard gjør hver gang du skriver ut til en skriver, det som standard skriver. Dette ville være ubeleilig hvis du ønsket å forlate en bestemt skriver som standard og til og med skrive ut til en annen.
For å deaktivere dette, åpne Innstillinger-appen fra Start-menyen eller Start-skjermbildet, velg "Enheter", velg "Skrivere og skannere", og deaktiver "La Windows administrere standardskriveren" -alternativet.
Du kan deretter velge en standard skriver ved å klikke eller trykke på den i dette vinduet og klikke på "Set as default". Du kan også høyreklikke en skriver i vinduet Enheter og skrivere og velge "Angi som standard skriver".

Hvis skriveren har et fysisk kontrollpanel med knapper på det, må du kanskje trykke på "OK" -knappen en eller flere ganger hvis det viser en statusmelding. Enkelte skrivere kan ikke skrive ut før du trykker på "OK" og bekrefter at du har sett en vist statusmelding. Dette kontrollpanelet kan også vise mer detaljert feilmelding som vil peke deg i riktig retning og gi deg noe å søke etter om det ikke fungerer som det skal.
Mange ting kan gå galt med en skriver, og noen skrivere - spesielt eldre - kan vise forvirrende feilmeldinger.Hvis skriveren viser en bestemt feilmelding og du ikke er sikker på hva det betyr, bør du prøve å søke på nettet for den aktuelle feilmeldingen.