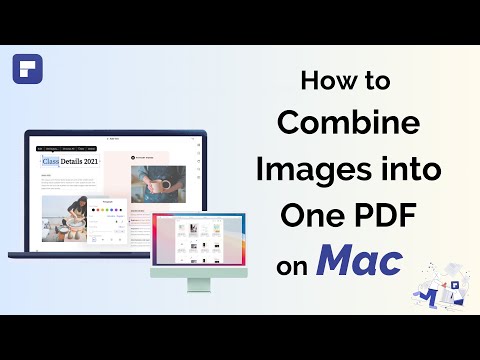Normalt ville jeg ikke tenke for mye at en app er stygg, spesielt en så vanlig som en arkivfører. Men det er ikke bare 7-Zip-ikoner i appen. Det endrer også Windows-ikonene dine for ZIP, 7Z, TGZ og andre arkivfiltyper til disse forferdelige, uklare ikonene før Vista, som gjennomsyrer harddisken min. (Se skjermbildet ovenfor.)
Heldigvis er det et gratis, bærbart verktøy kalt 7-Zip Theme Manager som løser dette rett opp i minutter. Gå til programmets nedlastingsside og last ned både programene 2.1 og 2.1.1. Trekk ut 2.1-arkivet til en mappe på systemet ditt (det er bærbart, så det er ikke nødvendig med installasjon), og hent deretter 7zTM.exe fra 2.1.1 "hurtigreparasjonsarkivet" i samme mappe, og erstatte 7zTM.ext som allerede var der. Dobbeltklikk deretter på EXE for å starte opp det.



Utforsk listen i venstre sidefelt. Når du klikker på et tema, vil det vise deg en forhåndsvisning til høyre. Finn en du liker og klikk på "Aktiver tema" -knappen.


Igjen, bla til venstre sidefelt for å se de forskjellige temaene som er tilgjengelige. "Vista Azure" -temaet er mest lik Windows-standard ZIP-ikoner, så det er det jeg har valgt. (Vær oppmerksom på at noen temaer, inkludert Vista Azure, ikke inkluderer alle mulige ikoner, noen dumere formater kan fortsatt ha de gamle ikonene. Du må eksperimentere.)
Klikk på "Aktiver tema" for å bruke det.