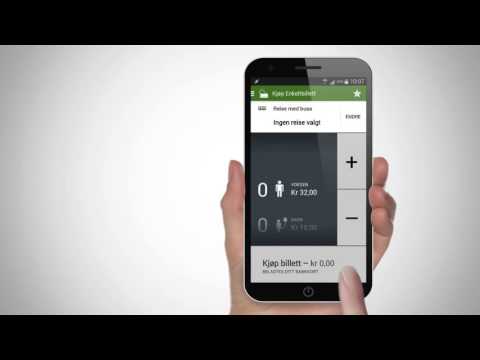Excel inneholder en funksjon, kalt "Navn", som kan gjøre formlene dine mer lesbare og mindre forvirrende. I stedet for å referere til en celle eller en rekke celler, kan du tildele et navn til den cellen eller rekkevidde og bruke det navnet i formler. Dette vil gjøre formlene mye lettere å forstå og vedlikeholde.
I formelen nedenfor refererer vi en rekke celler (i fet skrift) fra et annet regneark, kalt "Produktdatabase", i samme arbeidsbok. I dette tilfellet gir navnet på regnearket oss en god ide om hva som finnes i rekkevidden av celler, "A2: D7". Vi kan imidlertid bruke et navn på dette rekkevidde av celler for å gjøre formelen kortere og enklere å lese.
=IF(ISBLANK(A11),'',VLOOKUP(ALL,' Product Database'!A2:D7,2,FALSE))
MERK: For mer informasjon om VLOOKUP-funksjonen som brukes i formelen ovenfor, se vår artikkel om bruk av VLOOKUP i Excel. Du kan også lære hvordan du bruker "IF" -funksjonen og andre nyttige funksjoner.

Slik oppretter du et navn for en celle eller et utvalg av celler ved hjelp av navneboksen
For å tilordne et navn til en rekke celler, velg de cellene du vil navngi. Cellene trenger ikke å være sammenhengende. For å velge ikke-sammenhengende celler, bruk "Ctrl" -tasten når du velger dem.



=IF(ISBLANK(A11),'',VLOOKUP(ALL, Products,2,FALSE))
MERK: Når du oppretter et navn ved hjelp av "Navnboks", vil omfanget av navnet defaults til arbeidsboken. Det betyr at navnet er tilgjengelig for bruk på et regneark i den nåværende arbeidsboken uten å referere til et bestemt regneark. Du kan velge å begrense omfanget til et bestemt regneark, slik at regnearknavnet må brukes når du henviser til navnet, for eksempel i eksempelet i begynnelsen av denne artikkelen.

Slik redigerer du navnene ved hjelp av navnebehandleren
Excel gir et verktøy som heter "Name Manager", som gjør det enkelt å finne, redigere og slette navnene i arbeidsboken din. Du kan også bruke Name Manager til å opprette navn, hvis du vil spesifisere flere detaljer om navnet. For å få tilgang til navneadministratoren, klikk på "Formler" -fanen.



MERK: Du ser at rullegardinlisten "Omfang" er gråtonet. Når du redigerer et eksisterende navn, kan du ikke endre «Omfanget» til det navnet. Du må velge omfanget når du først oppretter navnet. Hvis du vil at omfanget skal være et bestemt regneark, i stedet for hele arbeidsboken, kan du opprette et navn på en måte som lar deg angi omfanget i utgangspunktet. Vi viser deg hvordan du gjør det i en senere del.

Som et eksempel, sier vi lagt til et annet produkt i vår "Produktdatabase", og vi vil inkludere det i celleområdet "Produkter". Når vi klikker på "Utvid dialogboksen", krymper dialogboksen "Rediger navn" ned for å bare inneholde redigeringsboksen "Henviser til". Vi velger rekkefølge av celler direkte på regnearket "Produktdatabase", inkludert raden som inneholder det nylig tilsatte produktet. Regnearknavnet og celleområdet blir automatisk angitt i "Refers to" redigeringsboksen. For å godta valget ditt og gå tilbake til hele dialogboksen "Rediger navn", klikk på "Skjul dialog". Klikk "OK" i dialogboksen "Rediger navn" for å godta endringene i navnet.

Slik sletter du et navn ved hjelp av navnebehandleren
Hvis du bestemmer deg for at du ikke trenger et navn lenger, er det enkelt å slette det. Bare tilgang til dialogboksen "Navnbehandling" som vi diskuterte i forrige avsnitt.Deretter velger du navnet du vil slette i listen over navn og klikker på "Slett".


Slik oppretter du et navn ved hjelp av dialogboksen "Ny navn"
Når du oppretter et nytt navn ved å velge en eller flere celler og deretter skrive inn et navn i "Navn-boksen", er standard omfanget av navnet hele arbeidsboken. Så hva gjør du hvis du vil begrense omfanget av et navn til bare et bestemt regneark?
Velg de cellene du vil tildele navnet til. Klikk på "Formler" -fanen og klikk deretter på "Definer navn" i delen "Defined Names".
MERK: Du trenger ikke å velge celler først. Du kan også velge dem ved hjelp av "Utvid dialog" senere, hvis du vil.

Først skal vi skrive inn navnet vi vil bruke, som i vårt tilfelle er "Produkter". Husk syntaksreglene når du oppretter navnet ditt. Da, for å begrense omfanget av "Produkter" -navnet til kun fakturaarket, velger vi det fra rullegardinlisten "Omfang".
MERK: Dialogboksen "Nytt navn" kan også nås ved å klikke "Ny" i dialogboksen "Navnbehandling".



Slik bruker du et navn som representerer en konstant verdi
Du trenger ikke å referere til celler når du oppretter et navn. Du kan bruke et navn til å representere en konstant, eller til og med en formel. For eksempel viser regnearket nedenfor valutakursen som brukes til å beregne prisen i euro for de ulike størrelsene på widgets. Fordi valutakursen endres ofte, ville det være nyttig hvis det var plassert på et sted som er lett å finne og oppdatere. Siden navnene er enkle å redigere, som diskutert tidligere, kan vi opprette et navn for å representere valutakursen og tildele en verdi til navnet.


MERK: Hvis det finnes en formel du bruker mange steder i arbeidsboken din, kan du skrive inn denne formelen i "Refers to" -redigeringsboksen, slik at du enkelt kan skrive inn navnet i hver celle der du må bruke formelen.