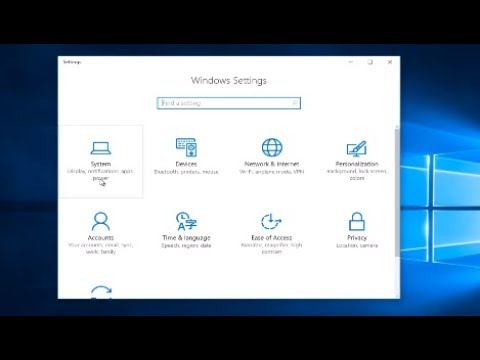Hvis du vet at du skal bruke en stasjon på både Mac og Windows, bør du bruke exFAT-filsystemet, som er kompatibelt med begge. Men hvis du ikke forutse det, kan du ha formatert stasjonen din med Apples HFS Plus, som Windows ikke kan lese som standard. Faktisk selger noen produsenter "Mac" -stasjoner forhåndsformatert med dette Mac-only filsystemet.
Formater ikke stasjonen! (Ennå)
Når du kobler en Mac-formatert stasjon til Windows, blir du informert om at "du må formatere disken i stasjon X: før du kan bruke den." Ikke klikk på "Format disk" -knappen eller Windows vil slette innholdet i stasjonsklikk "Avbryt"!
Denne meldingen vises fordi Windows ikke forstår Apples HFS + filsystem. Det er greit, fordi andre applikasjoner gjør det. Formater ikke stasjonen før du får de viktige filene fra stasjonen.
Selvfølgelig, hvis stasjonen ikke har noen viktige filer på den, kan du gå videre og formatere den. Men vær helt sikker på at det ikke er noe du trenger før du gjør det.

Alternativ One: HFSExplorer er gratis og grunnleggende
Hvis du bare trenger å få noen filer fra stasjonen, anbefaler vi HFSExplorer. Det er den eneste helt gratis måten å få tilgang til en Mac-formatert stasjon. Det krever Java, men du må installere det først. Deretter installerer du HFSExplorer som du ville noe annet Windows-program.
HFSExplorer er ikke fancy, skjønt, og har ikke mange funksjoner. Du kan ikke bruke den til å skrive til Mac-formaterte stasjoner, og det installerer ikke en filsystemdriver som integreres i File Explorer. Men du kan åpne HFSExplorer, lese en Mac-formatert stasjon, og kopiere filene til Windows PC uten å betale en krone. Det kan også montere Mac.dmg diskbilder for å komme til filene i dem.
Denne applikasjonen er skrivebeskyttet natur er ikke nødvendigvis en dårlig ting. Det sikrer at ingen feil i tredjepartsdriveren kan skade din Mac-formaterte stasjon og filene på den. Du kan også sette skrivebeskyttet modus i andre programmer, men hvis du ikke skal bruke skrivestøtten, er det mindre grunn til å betale for dem.
For å bruke HFSExplorer, koble din Mac-formaterte stasjon til Windows PC og start HFSExplorer. Klikk på "File" -menyen og velg "Last filsystem fra enhet." Den vil automatisk finne den tilkoblede stasjonen, og du kan laste den. Du vil se innholdet i HFS + -stasjonen i det grafiske vinduet. Bare velg filene eller mappene du vil ha, klikk "Pakk ut", og velg en mappe. De blir kopiert til stedet du velger på PCen.

Alternativ to: Paragon HFS + er $ 20, men tilbyr skrivetilgang og bedre integrasjon
Paragon's HFS + for Windows er litt mer avansert, men det vil koste deg. Dette verktøyet installerer en filsystemdriver som lar deg få tilgang til en Mac-formatert stasjon som hvilken som helst annen stasjon i Filutforsker eller et annet Windows-program med en åpen eller lagrer dialog. Den har en forbedret hastighet, og vi ville ikke bli overrasket om det var raskere enn HFSExplorer. Og, i motsetning til HFSExplorer, tilbyr den full lese / skrive tilgang til Mac-formaterte stasjoner, slik at du kan skrive til dem fra Windows. Bare installer det, og Mac-stasjoner vil dukke opp som alle andre stasjoner.
Hvis du trenger å jobbe med Mac-formaterte stasjoner med jevne mellomrom, og du vil ha integrering, hastighet og skriving på operativsystemet, er Paragon HFS + et godt valg og vil være verdt det for deg. Men hvis du bare trenger å få noen filer fra en Mac-formatert stasjon noen ganger, er dette overkill, og du kan spare $ 20 ved å stikke med HFSExplorer.
Paragon tilbyr en 10-dagers gratis prøveversjon av HFS + for Windows, så du kan prøve å se om det fungerer for deg. Og hvis du bare trenger å få filer ut av en Mac-formatert stasjon én gang, kan du bare bruke prøveperioden og bli ferdig med søknaden når den utløper.

Alternativ Tre: Mediafour MacDrive-kostnader $ 50 til $ 70, men inkluderer flere funksjoner
Mediafour's MacDrive ligner Paragon's HFS + for Windows, men med flere funksjoner og polsk. Det er merkbart dyrere enn Paragon HFS +, for $ 50 for standardversjonen og $ 70 for Pro-versjonen.
For de fleste, vil denne programvaren egentlig ikke være verdt det. Men det tilbyr noen unike funksjoner, som støtte for Mac-formaterte RAID-disker. Den tilbyr også et grafisk grensesnitt med støtte for verifisering, reparasjon og formatering av Mac-formaterte stasjoner. Paragon's HFS + kommer ut av veien og gir ikke et grafisk grensesnitt. Det gir bare tilgang til HFS + -stasjoner i File Explorer og andre applikasjoner.
Hvis du trenger alle disse verktøyene, gå for det - dette er den mest komplette løsningen for å jobbe med Mac-formaterte stasjoner på Windows. Men du trenger sannsynligvis ikke alle disse verktøyene.
Mediafour tilbyr en 5-dagers gratis prøveversjon av MacDrive - både Standard og Pro-versjoner, så du kan prøve å se om disse funksjonene er verdt det.

Alternativ Fire: Formater stasjonen som exFAT-men Advarsel, dette vil slette dataene dine!
Når du har fått alle dataene fra den Mac-formaterte stasjonen, vil du sannsynligvis formatere den med exFAT-filsystemet. Både Windows og Mac OS X har full lese-skriv-støtte for exFAT-stasjoner uten ekstra tredjepartsprogramvare. FAT32 har noen alvorlige begrensninger - individuelle filer kan bare være opptil 4 GB i størrelse, for eksempel - men exFAT gjør det ikke.
I stedet for å bruke en Mac-formatert stasjon, bør du få de viktige filene av det og bruke exFAT-formaterte stasjoner for å flytte data mellom Mac og PC.
For å formatere stasjonen i Windows, høyreklikk den i File Explorer-vinduet og velg "Format." Velg "exFAT" filsystemet i listen og klikk "Start". Husk at dette vil slette alle filene på stasjonen! Vær helt sikker på at du har filene dine fra stasjonen og at du har valgt riktig stasjon du vil formatere!

Forresten, dette fungerer også bra for Windows-brukere. Mac-maskiner kan ikke skrive inn Windows NTFS-filsystemet, selv om de kan lese filer fra NTFS-stasjoner. Så uansett hva din primære plattform, exFAT er trolig veien å gå.