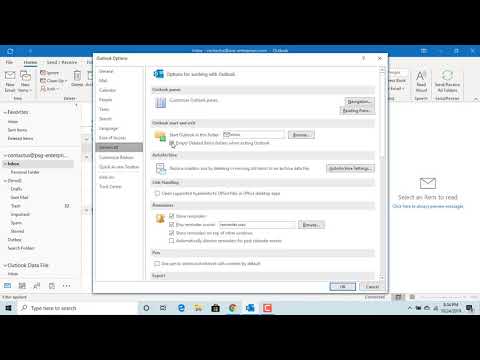Som de fleste av lagringstjenester for Cloud, gjør OneDrive det enkelt å lagre filer i skyen og dele dem med andre mennesker. "Hent" er en praktisk tilleggsfunksjon som lar deg logge deg på OneDrive-kontoen din på en hvilken som helst nettleser og deretter eksternt få tilgang til filer på hvilken som helst PC som kjører OneDrive. En interessant advarsel mot dette er at Hent-funksjonen ikke støttes i Windows 8.1. Vi mistenker at dette er fordi Windows 8.1 var den første versjonen for å integrere OneDrive (deretter kalt SkyDrive) i operativsystemet og Hent var bare ikke tilgjengelig da.
Hvis du kjører Windows 10, er det bra å gå. Bare vær sikker på at du logger deg på OneDrive-kontoen din før du kommer i gang. Hvis du kjører Windows 7 eller 8 (ikke 8.1), last ned OneDrive-appen (hvis du ikke allerede har det), installer den og logg inn. Hvis du ikke har en OneDrive-konto, er det enkelt og gratis å sett opp og nyttig selv om Fetch er det eneste du bruker den til.
Slik aktiverer du Hent i OneDrive-innstillingene dine
Hent er ikke aktivert som standard. Når du er logget på OneDrive på PCen, må du slå den på. Høyreklikk OneDrive-ikonet i systemstatusfeltet.



Slik får du tilgang til eksterne filer ved hjelp av henting
Nå som du har fått Hent på, kan du eksternt få tilgang til filene dine fra en hvilken som helst moderne nettleser. Bare gå over til OneDrive-siden og logg inn.

Du bør se alle de kjente mappene fra PCen. Mapper som er lagret eksternt på PCen har solide blå miniatyrbilder, slik at det er enklere å identifisere hva du ser på. Bare klikk på en mappe for å åpne den.

Når du har funnet mappen med filene du er ute etter, har du et par valg. Hvis du vil laste ned filen til datamaskinen du er på nå, klikker du bare på filen. Alternativt kan du høyreklikke på filen og velge Last opp til OneDrive for å legge den filen til OneDrive-mappene dine. Du får muligheten til å spesifisere hvilken mappe du vil ha den lastet opp til.