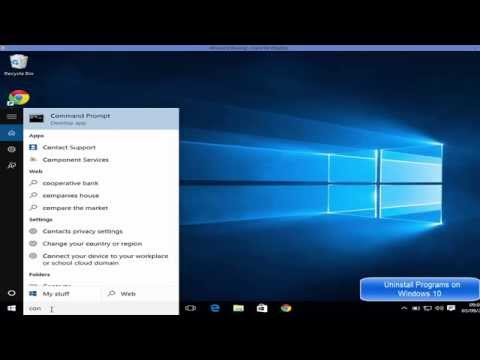Som sikkerhetsforanstaltning vil du kanskje låse Windows 10-datamaskinen din etter en viss periode med inaktivitet, slik at når du er borte fra det, kan ingen få tilgang til den - og selv du vil bare få tilgang til den etter at du har tastet inn passordet ditt.
Lås datamaskinen etter inaktivitet

For å få Windows 10-datamaskinen til å be om et passord etter en periode med inaktivitet, skriv inn skjermsparer i oppgavelinjen søk og klikk på Endre skjermsparer Resultat som vises.
De Skjermsparerinnstillinger boksen åpnes.
Her under Vent - minutter - På gjenoppta, vis innloggingsskjerminnstillinger, velg tidspunktet etter som du vil at Windows skal be om et passord, og sjekk På CV, vis skjermbildet for pålogging.
Klikk på Bruk og avslutt.
Hvis du har satt inn klokken 10, og deretter etter 10 minutter med inaktivitet, blir du bedt om å skrive inn passordet ditt for å få tilgang til PCen.
Hvis du ikke vil at en skjermsparer skal vises, velger du Ingen. Hvis du ønsker å vise det, kan du velge en. Denne innstillingen ligger like over "Vente …" innstilling.
Hvis du ønsker det, kan du også få Windows 10 PC til å kreve et passord på wakeup from Sleep.