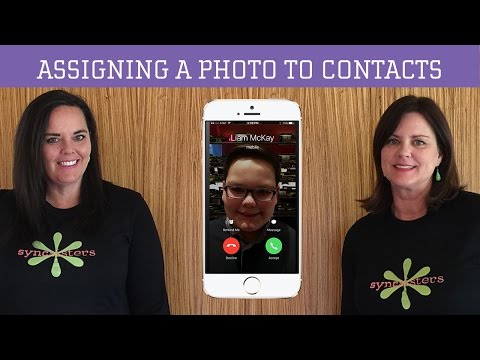Begge disse triksene fungerer også på en iPhone eller iPod Touch, slik at du kan bruke den til å sette en mindre enhet i kioskmodus.
Guided Access vs Single App Mode
Det er to måter å gjøre dette på. Guidet tilgang er den raskeste og enkleste måten å sette iPad på i kioskmodus. Guidet tilgang er ofte tenkt som en foreldrekontrollfunksjon, men det er faktisk ment for lærere i skolene. Det er derfor det kategoriseres som en "Learning" -funksjon i Apples IOS.
Med guidet tilgang kan du midlertidig låse en iPad, iPhone eller iPod Touch til en enkelt app. For å forlate den appen må noen angi PIN-koden eller angi fingeravtrykk.
Det er også Single App Mode, som akkurat det høres ut som: Det låser iPad helt til en enkelt app. Dette er en mer avansert funksjon beregnet for organisasjoner. Du må bruke Apple Configurator (eller en mobilenhetsadministrasjonsserver) for å aktivere denne funksjonen, og den kan bare deaktiveres med det samme verktøyet. Du må imidlertid ha tilgang til en Mac for å kunne bruke Apple Configurator og Single App Mode.
Hvis du trenger å sette opp en rask og skitten kiosk, er guidet tilgang en god løsning. Men hvis du vil gjøre dette på riktig måte, bør du bruke Single App Mode. Enkeltprogrammodus er en sikrere løsning fordi ingen kan forsøke å gjette PIN-koden for å forlate enkel app-modus, slik de kan med guidet tilgang. Enda viktigere, hvis noen tilbakestiller iPad ved å trykke og holde "Sleep / Wake" og "Home" -knappene samtidig, vil iPad starte opp igjen i appen du har konfigurert. Hvis du brukte guidet tilgang, ville det bare starte opp og spørre deg om å logge på med din PIN-kode. IPaden vil forbli sikker, så lenge noen ikke kan gjette PIN-koden, men du må logge på og aktivere guidet tilgangsmodus manuelt for den aktuelle appen igjen.
Veiledning: Hurtig og skitten løsning
For å gjøre dette ved hjelp av guidet tilgang, må du først aktivere den ved å åpne appen Innstillinger og gå til Generelt> Tilgjengelighet> Veiledning. Aktiver glidebryteren "Guided Access" her.
Trykk på "Passordinnstillinger" for å angi en PIN-kode for guidet tilgang, og velg om du kan avslutte guidet tilgang med berørings-ID, hvis din iPad har en Touch ID-sensor. Du kan bruke samme PIN-kode du bruker til å låse opp iPad eller en annen.

Trykk "Start" øverst til høyre på skjermen når du er klar. I guided access-modus slår ikke iPad-skjermen av - den forblir på og låst opp for at noen skal bruke den. Du vil kanskje koble til iPad hvis du har tenkt å forlate den. Du kan også velge å aktivere Sleep / Wake-knappen på skjermbildet Guided Access. Dette vil tillate noen å slå av iPad-skjermen. Alle kan slå den på, og de blir tatt til appen i guidet tilgang-modus uten å måtte skrive inn en PIN-kode.

Enkelt App-modus: Den beste løsningen
Enkel applikasjonsmodus krever at du legger iPad i Overvåket modus, så det er litt mer arbeid å sette opp. Enkel app-modus kan også være ekstern aktivert via en MDM-server (Mobile Device Management) hvis organisasjonen bruker en til å administrere tabletter. Hvis du bare trenger en midlertidig kiosk og ikke vil bry deg med dette, bruk løsningen ovenfor. For en mer permanent kiosk er dette ideelt.
For å gjøre dette uten en styringsserver for mobilenhet, må du først laste ned og installere Apple Configurator fra Apple og bruke den til å plassere iPad i Overvåket modus. Du kan deretter bruke Apple Configurator til å aktivere Single App Mode. Dette kan bare gjøres på en Mac, da Apple Configurator bare kjører på Mac-maskiner.
Med iPad i overvåket modus og koblet til Mac-en via en USB-kabel, åpner du Apple Configurator-programmet og velger den tilkoblede enheten. Klikk på "Handlinger" -menyen, pek på "Avansert", og velg "Start enkel applikasjonsmodus."



Hvis du vil deaktivere Single App-modus i fremtiden, kobler du iPad til Mac igjen, åpner Apple Configurator, og bruker handlingen> Avansert> Stopp en enkelt applikasjonsmodus.

Apple gir verktøyene du trenger for å sette en iPad i kioskmodus og låse den til en enkelt app, men å velge en app og sikre at den fungerer som et riktig kioskmiljø, er opp til deg. Bedrifter må kanskje ha tilpassede apper opprettet for bestemte funksjoner.