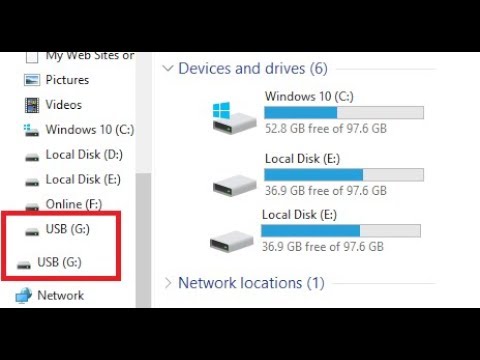PlayStation 4 tilbyr ikke så mange kommandoer som Xbox One gjør. Stemme kommandoer ble imidlertid forbedret noe med PlayStation firmware oppdatering 2.00, utgitt tilbake i oktober 2014.
Slik aktiverer du talekommandoer
Du kan utstede talekommandoer på en av to måter:
- Med et PlayStation-kamera: Hvis du har ekstrautstyret PlayStation Camera-tilbehør til PS4, kan du bare tale høyt og utstede talekommandoer gjennom kameraets mikrofon.
- Gjennom et headset: Du kan koble et hodesett til lydkontakten på PS4s kontroller og snakke talekommandoer i hodesettet. Det grunnleggende mono hodesettet som følger med PS4 fungerer fint for dette. Du kan imidlertid også bruke et annet headsett med en mikrofon, til og med et trådløst Bluetooth-headset. Så lenge du kan koble et hodesett med en mikrofon til PlayStation 4-uansett hvordan du gjør det, er det godt å gå.
Før du tester dette ut, vil du også sørge for at talekommandoer er aktivert på PS4. For å gjøre det, gå til Innstillinger> System> Innstillinger for taleoperasjon og kontroller at alternativet "Operate PS4 with Voice" er aktivert.

Hvordan lage din PS4 Lytt til kommandoer
For å begynne å utstede en talekommando, si "PlayStation" høyt. Etter omtrent et sekund vises en mikrofon på skjermen. Dette er din indikasjon på at du kan begynne å snakke talekommando. PS4 vil lytte etter ti sekunder - hvis du ikke sier noe innen den tiden, vil det slutte å lytte.
Du kan også trykke på "L2" -knappen på kontrolleren din for å få din PS4 til å begynne å lytte til talekommandoer, men dette fungerer bare når du er på startskjermbildet.
Du må sette pause i et sekund etter å ha sagt "PlayStation" - du kan ikke bare si "PlayStation [kommando]" uten å stoppe, eller det vil ikke høre kommandoen din.
Hvis det er mye omgivende støy i nærheten av deg, kan PS4 ha problemer med å høre deg. Du kan også trenge å snakke sakte og antyde tydeligere om programvaren ikke kan forstå deg. Stemmekommandoer fungerer ikke i det hele tatt mens du snakker med chat på nettet i en fest.

De forskjellige kommandoene du kan bruke
Når PlayStation 4 lytter etter kommandoer, kan du snakke flere kommandoer hvor som helst:
- Ta skjermbilde: Lagre et skjermbilde.
- Start videoklipp: Start opptak og lagre de neste 15 minuttene av spillingen. Hvis du har konfigurert PS4 til å ta opp kortere spillklipp, som 10 minutters klipp, vil det ta opp et kortere klipp i stedet.
- Lagre videoklippet: Lagre de siste 15 minuttene av spillingen til et videoklipp. Hvis du har konfigurert PS4 til å ta opp kortere spillklipp, registreres det et kortere klipp i stedet.
- Start kringkasting: Begynn å kringkaste spillingen din.
- Stopp kringkasting: Stopp send kringkasting av spillet ditt.
- Startskjermen: Gå tilbake til PS4s startskjerm.
- Alle kommandoer: Vis de tilgjengelige talekommandoene på den nåværende skjermen.
- Færre kommandoer: Skjul listen over tilgjengelige kommandoer.

- Logg Inn: Gå til skjermbildet Switch User.
- Bruker #: Velg en bruker på skjermbildet Switch User. For eksempel vil "Bruker 1" velge den første brukeren i listen og "Bruker 2" velger den andre brukeren i listen.
- Ja: Samtykke til en bekreftelsespørsmål på skjermen.
- Avbryt: Avbryt ved en bekreftelsespørsmål på skjermen.
- Tilbake: Gå tilbake til forrige skjermbilde.
- Tilbake til spillet: Gå tilbake til det nåværende aktive spillet du spiller.

- Start PlayStation Store: Åpne PlayStation Store.
- Start varslinger: Åpne varslingsskjermbildet.
- Start Venner: Åpne Venner-skjermen.
- Start meldinger: Åpne skjermbildet Meldinger.
- Startfest: Åpne partiskjermbildet.
- Start profil: Åpne profilskjermen.
- Start trofeer: Åpne Trophies-skjermen.
- Start Innstillinger: Åpne Innstillinger-skjermen.
- Start Power: Åpne strømskjermbildet.
- Angi hvilemodus: Sett PS4 i hvilemodus. Dette fungerer bare fra strømmenyskjermbildet.
- Slå av PS4: Slå av PS4-enheten. Dette fungerer bare fra strømmenyskjermbildet.

- [Spill navn] eller [App Name]: Velg et spill eller en app bare ved å si navnet sitt. For eksempel kan du si "Amazon" for å velge Amazon Instant Video-appen. Dette fungerer bare hvis spillet eller appen allerede er installert. Dette fungerer også for innebygde programmer, for eksempel kan du si "nettleser" for å velge nettleserappen.
- Start: Start det valgte spillet eller programmet.
- Hva er nytt: Gå til Hva er nytt avsnitt.
- Bibliotek: Gå til Bibliotek-delen.
- TV og video: Gå til TV og Video-delen.
For eksempel, la oss si at du for øyeblikket bruker Amazon Instant Video, og du vil begynne å bruke Netflix-appen. Du vil si "PlayStation, Home Screen, Netflix, Start, Yes" for å gjøre dette. Denne strengen med kommandoer ville gjøre at PS4 begynner å lytte, ta deg til startskjermbildet, velg Netflix-appen, fortell PS4 å starte den, og godta å lukke nåværende app for å gjøre det.