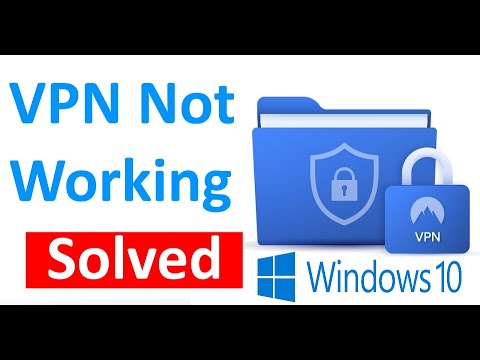Stor skala distribusjon av Flate enheter for forretningsbruk kan gjøre det sårbart for datatyveri. Som sådan blir riktig styring av disse enhetene en prioritet, spesielt når de sendes til noen tredjeparter for reparasjon eller gjeninnsettelse for en ny ansatt. Microsoft tilbyr en praktisk løsning for dette - Microsoft Surface Data Eraser.
Microsoft Surface Data Eraser
Microsoft Surface Data Eraser er et enkelt verktøy som støtter fra en USB-pinne og lar en bruker utføre en sikker tørke av alle dataene fra en kompatibel overflateenhet og gjør den klar til en tur til reparasjonssentralen eller en ny bruker. USB-pinnen er enkel å opprette ettersom programmet har en innebygd veiviser. Videre er det enkelt å bruke som det har et enkelt grafisk grensesnitt uten behov for kommandolinje.
Noen andre scenarier hvor Microsoft Surface Data Eraser kan være nyttig inkluderer:
- Avinstallere en overflate enhet som skal fjernes fra bedriftens eller organisatorisk bruk
- Standard praksis når du utfører re-imaging for enheter som brukes med sensitive data
Slik oppretter du en Microsoft Surface Data Eraser USB-pinne
For å opprette en Microsoft Surface Data Eraser USB-pinne, last ned og installer Microsoft Surface Data Eraser. Vær oppmerksom på at du ikke trenger en Surface-enhet for å lage USB-pinnen. Etter at du har lastet ned installasjonsfilen til datamaskinen, kjører du bare DataEraserSetup.msi installasjonsfilen du lastet ned fra Microsoft Download Center.
Når verktøyet er installert på ditt system, følg disse trinnene for å opprette en USB-pinne for USB-overflatedata (sørg for at du har en USB 3.0-pinne som er 4 GB eller større i størrelse)
Start Microsoft Surface Data Eraser fra Start-menyen, og klikk på Build for å starte USB-opprettingsprosessen for Microsoft Surface Data Eraser. Deretter trykker du på Start-knappen for å bekrefte at du har en USB-pinne på minst 4 GB tilkoblet.

I alle fall, hvis du finner at Start-knappen er deaktivert, må du bekrefte igjen at den flyttbare stasjonen har en samlet kapasitet på minst 4 GB.

Nå, når en gratulerende melding vises på skjermen på enheten din, kan du kaste ut og fjerne tommelen. Denne tommelfingeren er nå klar til å bli satt inn i en Overflate-enhet, oppstartet fra, og tørke data på enheten. Klikk Fullfør for å fullføre USB-opprettingsprosessen.

Slik bruker du en USB-pinne for Microsoft Surface Data Eraser
Du kan starte en støttet overflateenhet fra USB-pinnen du nettopp opprettet ved å følge denne prosedyren:
- Sett inn den oppstartbare USB-pinnen til USB Surface Data Eraser i den støttede overflatenheten.
- Før denne aktiviteten, kontroller at systemets fastvare er satt til å starte opp til USB. For å gå inn i fastvareinnstillingene:
- Slå av enheten din.
- Trykk og hold Volum opp-knappen.
- Trykk og slipp av / på-knappen.
- Slip volum opp-knappen.
Når Surface-enheten støtter, vises en Textfil for SoftwareLicenseTerms. Hvis nødvendig, kopier innholdet i tekstfilen til et notisblokk og gjør den korte lesingen.
Velg ett av følgende tre alternativer:
- Skriv inn S for å starte Data-sletning - Velg dette alternativet for å starte data-sletningsprosessen. Du blir bedt om å bekrefte handlingen igjen. Ignorer den og fortsett videre.
- Skriv inn D for å utføre Diskpart - Velg dette alternativet for å bruke diskpart.exe for å administrere partisjoner på disken din.
- Nå, skriv inn X for å slå enheten av - Velg dette alternativet for å utføre ingen handling og slå av enheten.
Vær oppmerksom på - Hvis du skrev S for å starte data-sletningsprosessen, vises partisjonen som blir slettet, som vist på figuren under. Hvis dette er riktig, trykk Y for å fortsette.

Klikk på Ja-knappen for å fortsette å slette data på Surface-enheten. Måten den fungerer er ganske enkel. Alt du trenger å gjøre er å lage en oppstartbar USB-pinne som deretter kan kjøre den sikre tørkingen for deg, alt automatisk. Microsoft sier at dataene ikke kan gjenopprettes, så du er trygg.
Kompatible overflateinnretninger inkluderer:
- Surface Book
- Overflate Pro 4
- Overflate Pro3
- Overflate 3
- Overflate 3 LTE
- Overflate Pro 2
Et ord av forsiktighet - Siden applikasjonen fjerner filer utover reparasjon, anbefales det å sikkerhetskopiere dataene dine før noe verre skjer.
Microsoft Surface Data Eraser er tilgjengelig gratis uten kostnad og er kompatibel med Windows 10 / 8.1. For mer informasjon, besøk denne siden av Microsoft. For å laste ned den, gå til Microsoft Download Center. Det er en 361 MB nedlasting.