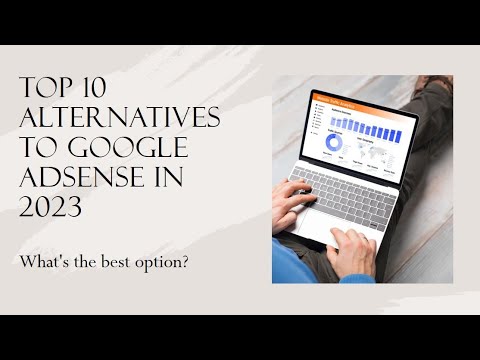Microsoft forsket mye om hvordan folk bruker e-post og e-postprogrammer, før de bygger Windows Mail App. Det innså at brukere i dag har flere e-postkontoer og mottar flere og flere e-post hvert år. Derfor bør en app som samler flere e-postkontoer, gi en enkel vei til brukerne. Derfor Windows 8 Mail App!
Selv om Windows 8 Mail App samler flere e-postkontoer, vises det ikke tydelig hvordan du legger til flere kontoer til det. Vi har allerede sett noen gratis e-postklienter. I dette innlegget vil vi fortelle deg hvordan du skal gjøre det. Du trenger ikke POP- eller IMAP-innstillinger - alt du trenger er påloggingsinformasjonen din!
Konfigurer Windows Mail App
Fra begynnelsen klikker du Åpne Mail-appen.
Du vil få et varsel 'Du er ikke signert med en Microsoft-konto. For å bruke e-post, logg inn med en Microsoft-konto og prøv igjen '.


Legge til flere e-postkontoer i Windows Mail-appen
Når du har konfigurert din Microsoft-konto, får du en anelse om å legge til flere e-postkontoer i Windows 8 Mail App. Anslaget skal være synlig for deg i nedre venstre hjørne av skjermen. Se skjermbildet nedenfor.

Deretter klikker du på "Legg til en konto" -kobling og velger e-postkontoen du vil legge til i e-postappen. Jeg valgte Gmail som den andre post-IDen som skal legges til; dvs. Google-konto.


Du har nå lagt til en ny e-postkonto til Windows Mail-app. På samme måte kan du også legge til andre kontoer.
Hvordan redigere Mail App-signatur og andre innstillinger i Windows kan også interessere deg. Ta en titt på TouchMail også.
Lær hvordan du legger til flere e-post-IDer i Windows 10 Mail App, og hvordan du legger til eller legger til flere Live-fliser, for flere e-postkontoer til Start-menyen, enkelt.
Relaterte innlegg:
- Slik legger du til flere Live-fliser for flere e-postkontoer i Windows 10
- Windows 10 Mail App tips og triks
- Windows 10 Mail app gjennomgang
- Fordeler med å bruke Microsoft-konto i Windows 10/8
- Windows 10 tips og triks