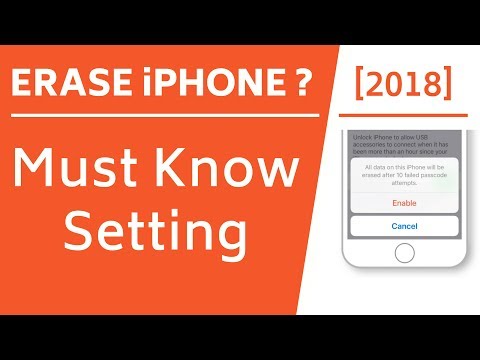Trinn ett: Synkroniser Safari med iCloud
Det første trinnet for å få bokmerkene dine til Chrome, er å overføre dem til din stasjonære datamaskin. For det vil du bruke iCloud. Brann opp Innstillinger-appen din og trykk på "iCloud."


Trinn to (kun Windows): Importer bokmerker til Internet Explorer på datamaskinen
Etter at du har synkronisert Safari på iOS-enheten din med iCloud, kommer det neste trinnet å få disse bokmerkene til Chrome på din stasjonære datamaskin.
Hvis du bruker OS X, er det veldig enkelt. Men i Windows må du ta et ekstra trinn eller to bare fordi det ikke er noen Safari-versjon for Windows lenger. Så hvis du bruker OS X, gå til neste trinn.
Windows-brukere bør gå videre og installere iCloud for Windows og Chrome for Windows hvis du ikke allerede har det. Når den er installert og du har logget på, brann den opp ved å trykke på Start, skrive "iCloud", og trykk Enter.



Årsaken til dette er at vi deretter skal overføre bokmerkene en gang fra Internet Explorer til Chrome, og deretter ta dem derfra til Chrome for iOS. Å ta det ekstra skrittet med å sette dem inn i Internet Explorer forhindrer først at våre eksisterende Chrome-bokmerker slår seg sammen til Safari og potensielt gjør et rot. Uansett hva du velger, gå videre og klikk på Bruk tilbake i hoved iCloud-vinduet for å tvinge en ny synkronisering til å skje.
Når du blir spurt om du vil slå sammen bokmerker, går du videre og klikker på "Merge" -knappen.

Trinn tre: Importer bokmerker til skrivebordsversjonen av Chrome
Nå skal både Windows og Mac-brukere importere bokmerker til Chrome, fra Internet Explorer (Windows) eller Safari (Mac). Installer Chrome hvis du ikke allerede har det, klikk deretter Verktøy-menyen og velg Bokmerker> Importer bokmerker og innstillinger.


Trinn fire: Synkroniser Chrome mellom din stasjonære datamaskin og iOS
For dette trinnet kommer vi til å anta at du allerede har Chrome installert på din iOS-enhet. Hvis ikke, gå videre og gjør det nå. Synkronisering av bokmerkene dine mellom Chrome på skrivebordet ditt og Chrome på iOS-enheten din er like enkelt som å logge på begge med Google-kontoen din.
På din stasjonære datamaskin klikker du Verktøy-knappen på Chrome-verktøylinjen og velger deretter Innstillinger fra menyen. På Innstillinger-siden klikker du på «Logg på Chrome» -knappen og skriver deretter inn Google-legitimasjonene dine for å logge på.