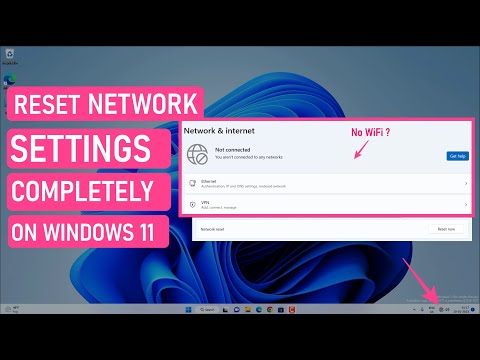Når du begynner å jobbe med et nytt dokument, starter Word en timer. Når du lagrer filen, sparer Word tiden du har brukt på det, til dokumentets metadata. Hver gang du jobber på filen og deretter lagrer den igjen, legger Word den nye tiden til det som allerede er i metadataene. Dette gir en løpende sum av tiden du har redigert dokumentet. Du kan enkelt finne tid til å redigere et dokument, samt informasjon som når dokumentet ble sist endret eller trykt, fra Word eller direkte i Windows 'Filutforsker.
Denne informasjonen er nyttig nok hvis du liker å holde oversikt over hvor lenge du har jobbet på et dokument. Det blir enda mer praktisk hvis du må rapportere den tiden til en klient eller arbeidsgiver.
Det er en viktig ting å huske på når du ser på denne informasjonen, skjønt. Word teller faktisk ikke tiden du er aktivt redigering av et dokument - bare det tidspunktet dokumentet er åpent. Så, hvis du åpner et dokument og lar det stå åpent hele dagen uten å jobbe med det, teller den tiden.
Finn redigeringstiden på et dokument fra Innen Word
Hvis du allerede har dokumentet åpent i Word, bytt til "Fil" -menyen.



Finn redigeringstiden på et dokument fra Windows File Explorer
Du trenger ikke engang å åpne et Word-dokument for å finne denne informasjonen. I stedet kan du åpne dokumentets egenskaper vindu rett fra File Explorer.
For å gjøre det, høyreklikk filen og velg deretter "Egenskaper" -kommandoen fra hurtigmenyen.