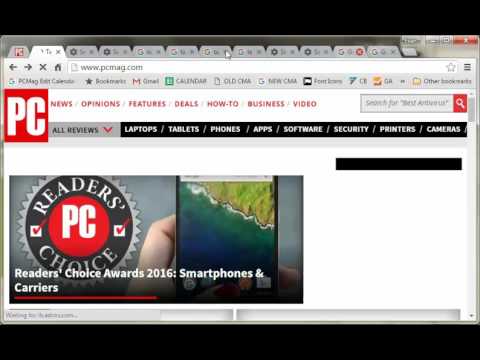Hvis du er en vanlig Microsoft Excel 2016 bruker, men ikke helt kjent med Power Query Add-in for Excel, så vil dette innlegget bekjenne og hjelpe deg med å komme i gang med det. Enhver avansert Excel-bruker står overfor utfordring for å analysere eller opprette rapporter med pivottabeller og PivotCharts da de mangler kompetansen i dette domenet, og ofte ender med å vise statiske tabelldata eller oppsummeringer. Selv om det er enkelt å bruke dette tabellen for rask dataoppføring, er det vanskelig å starte dataanalyse på et slikt bord eller konvertere det til PivotTable og forme det for å møte dine analysebehov.
Se ikke lenger, med Power Query-teknologi i Excel, kan du endre dette. Den nye muligheten til Excel 2016 lar deg frigjøre statiske tabeller, dvs. få tilgang til tabellene dine, utfør en transformasjon og opprett en pivottabell fra de transformerte dataene, i Excel 2016.
Unpivot Static Tables i Excel 2016
Vurdere at du har en Excel-arbeidsbok som er dedikert til manuell dataregistrering for å spore antall timer du bruker energi på et enkelt relevant prosjekt.

Velg bare en celle i et eksisterende bord eller område, og klikk på Fra tabell i delen Get & Transform.

I spørringseditoren trenger du vanligvis hjelpen fra Unpivot-transformasjonen til å endre tabellen til et format som kan brukes av PivotTable.
Som du kan legge merke til i eksemplet nedenfor, kan jeg velge den første kolonnen som inneholder prosjektnavn og klikke på Unpivot Other Columns for å transformere dataene mine fra kolonner av prosjektnavn / 2010/2011/2012 … til ønsket kolonnestruktur for prosjekt / år / Varighet.


Kilde: Kontor Blogger.