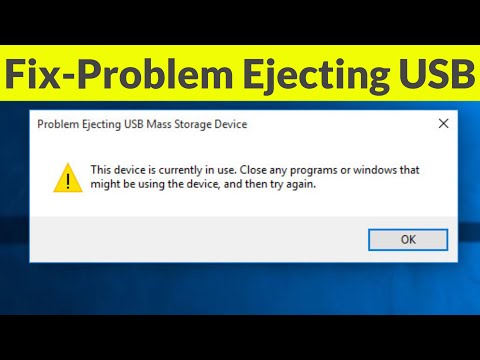Foto av Clare Bell.
Hva er zip-filer?
Tenk på hvordan en mappe fungerer i Windows. Du slipper innholdet i en mappe for å organisere filene dine, og deretter kan du flytte den mappen til et hvilket som helst sted på datamaskinen din, og filene innsiden av det går med det. Zip-filer fungerer på en lignende måte, bortsett fra innholdet i "mappen" (zip-fil) komprimeres for å redusere lagringsbruk.
Hva om du har en mappe som inneholder 20 filer, og trenger å sende den til noen? Vel, du kan ikke e-poste en mappe til noen, så du må sende e-post til de 20 individuelle filene. Det er der zip-filer blir veldig nyttige, fordi du kan "zip up" de 20 filene i et enkelt zip-arkiv, og deretter e-poste det. Sammen med bekvemmeligheten av å ha alle disse filene i et enkelt zip-arkiv, blir de også komprimert for å redusere lagring og gjøre overføring av dem over Internett så mye lettere.
Her er definisjonen av en zip-fil ender for de fleste. Det du kanskje ikke skjønner er at du kan gjøre mye mer enn bare komprimere og kombinere filer med zip-arkiver.
Slik Zip og Unzip Files
Før vi går til de mer kompliserte emnene, la oss gå tilbake til vårt eksempel og vise hvordan vi ville zip de 20 filene som vi trenger å e-post, og deretter vise hvordan mottakeren vil pakke dem ut. Windows har muligheten til å zip og pakke ut filer uten ekstra programvare, så last ned ikke noen programmer bare for å lage grunnleggende arkiver eller å pakke dem ut.
For å opprette en zip-fil, høyreklikk i et tomt område på skrivebordet eller i explorer, gå til nytt, og velg Komprimert (zippet) mappe.


En annen måte å raskt zip noen filer på er å markere dem, høyreklikk og trykk Send til> Komprimert (zippet) mappe.


De avanserte funksjonene
Windows kan enkelt zip og pakke ut filer, men du trenger et tredjepartsprogram for å gjøre noe mer enn det. Det finnes en rekke programmer der ute som tilbyr ekstra funksjoner for zip-filer, men en av de mest lette, funksjonelle og effektive er 7-Zip.
7-Zip er en gratis filarkiver for Windows som kommer med alle de alternativene du noensinne trenger for zip-filer. Klikk på linken for å bli tatt til deres hjemmeside og last ned den nyeste versjonen av programmet. Installasjonen er grei, bare godta lisensavtalen og klikk på neste til 7-Zip er installert.
Deretter bør du kunne markere filer, høyreklikke på dem og legge dem til et zip-arkiv med 7-Zip.

Zip-filkryptering
Dette ville være nyttig når du ikke vil ha noen uten riktig godkjenning for å se filene i zip-arkivet ditt. Husk å bruke et sterkt passord, så brutal kraft og ordbokangrep blir ubrukelige.

ZipCrypto vs AES-256 - Hvis du velger å lage en zip-fil (i motsetning til 7z), får du velge mellom ZipCrypto og AES-256 kryptering. ZipCrypto er svakt, men har færre kompatibilitetsproblemer. AES-256 er mye sterkere, men fungerer bare med nyere systemer (eller med de som har 7-Zip installert). Prøv å velge AES-256 når det er mulig.
Kryptere filnavn - Noen ganger kan filnavn være like viktig som innholdet inne i en fil. Andre ganger, kanskje ikke. Hvis du trenger å kryptere filnavnene dine, så det er umulig for noen å se hva slags filer som er i arkivet ditt, må du bruke 7z filtypen i stedet for zip.

Hvis du bruker 7z arkivformat, vil kryssruten "Krypter filnavnet" vises:

Self-Extracting Archives (SFX)
Et selvutpakkende arkiv er ikke noe mer enn en vanlig zip-fil, men med en.exe filtillegg. Utføring av filen starter automatisk utvinningsprosessen.

Fordeler - Det er to store fordeler med selvutpakkende arkiver. For det første kan du utnytte.7z filutvidelsesfunksjonen til kryptering av filnavn. For det andre trenger mottakeren ikke noen spesiell programvare for å åpne arkivet. Dobbeltklikk på.exe, klikk ekstrakt, og du er ferdig å pakke opp filene.
ulemper - Folk vil ikke være for engstelig for å åpne et kjørbart e-postvedlegg. Hvis du bruker 7-Zip til å arkivere noen filer og sende dem til en person du ikke vet veldig bra, kan de være trette å åpne filen, og deres anti-virus kan til og med utgjøre en advarsel. Annet enn den lille advarselen, er selvutpakkende arkiver gode.
Å splitte arkiver til volumer
Si at du har en 1GB-fil, og vil sette den på to CDer. En CD kan holde 700MB data, så du trenger to plater. Men, hvordan deler du opp filen din slik at den passer på de to platene? Med 7-Zip, så er det slik.

For å åpne et delt arkiv, må alle delene være på samme sted. Så bare åpne den første filen, 7-Zip (eller hvilket program du bruker) vil sømløst kombinere dem, og deretter pakke ut filene for deg.
Bedre kompresjon
En annen grunn til at du kan velge å bruke 7-Zip i stedet for det innebygde verktøyet, er for bedre kompresjonsfrekvens.