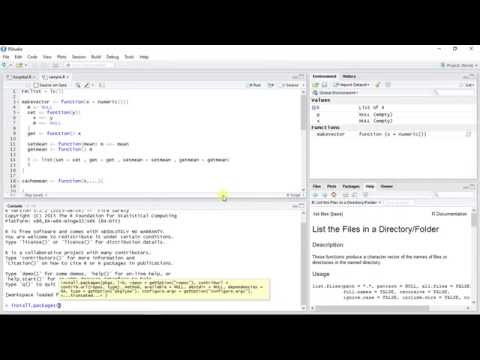Microsoft Office 2016 er den nyeste versjonen av Microsofts produktivitetsprogrammer. Mens du oppdaterer Office-appene dine fra 2013 til 2016, må du følge noen viktige trinn. I prosessen kan du oppleve noen kompatibilitetsproblemer. Normalt, når forsøket på å installere Office 2016 mislykkes, forsøker en feilmelding vanligvis å forklare årsaken. Men i visse tilfeller feilsøker det, løser ikke problemet. Det beste praksisalternativet er da å bytte tilbake til den gamle versjonen. Dette innlegget beskriver trinnene som er involvert i å bytte tilbake eller Installer Office 2013 på nytt etter en Office 2016 oppgradering på Windows 10.
Installer Office 2013 etter en Office 2016-oppgradering
Åpne WinX-menyen i Windows 10, og klikk på Programmer og funksjoner.
Høyreklikk på Office-programmet du vil fjerne, og klikk deretter Avinstaller.
Nå logger du deg på Min Kontoside og deaktiver Office 2016-installasjonen.
Hvis du vil installere Office 2013 på nytt, velger du Installer fra Min Konto.

Slå den Språk og installasjonsalternativer knapp.

Velg neste Ekstra installasjon alternativer.
Deretter velger du Office 2013 (32-bit) eller Office 2013 (64-bit) fra rullegardinmenyen under 32-biters og 64-biters versjoner av Office-delen, og klikker Installer-knappen.

Vær oppmerksom på at hvis du ikke har fjernet Office 2016 før du prøver å installere Office 2013 på nytt, mottar du en varsling som En nyere versjon av Office er installert på enheten din. Du må avinstallere Office 2016 før du kan fortsette.