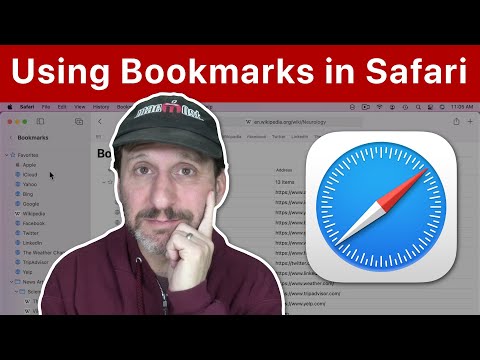Stille timer er en funksjon i Windows 10 som deaktiverer å vise alle appvarsler. Eventuelle varsler du får mens stille timer er slått på, vises fremdeles i handlingssenteret for å bli vurdert senere. I denne artikkelen viser vi deg hvordan du konfigurerer, ikke forstyrr modusen i Windows 10.
Viktig merknad for Windows 10
Når de stille timene først debuteres i Windows 8, kan du konfigurere den til å slå på og av automatisk på bestemte tidspunkter. For eksempel - du kan stille dine stille timer til å være fra klokken 10 til klokka 6, så du vil ikke bli forstyrret av meldinger under arbeid eller søvn. På tidspunktet for denne skrivingen har alternativene Stille timer blitt redusert til På og Av. Vi håper at timing-aspektet av denne funksjonen blir gjenopprettet i senere utgaver av Windows 10. I mellomtiden har vi noen instruksjoner for å stille inn stille timer ved å redigere Windows-registeret eller lokal gruppepolicyredigerer.
Slå på eller av stille timer fra handlingssenteret
Høyreklikk eller trykk og hold nede på "Handlingssenter-ikonet" på oppgavelinjevarslingsområdet. En valgmeny vises med en på / av-kontroll for stille timer.


Avslutt varslingsvarsler
Det er tider når du kanskje foretrekker å ikke bli avbrutt eller distrahert av utseendet (bannere) og lyden av varselbobler dukker opp. Kan du være i ferd med å gi presentasjon og ikke vil at popup-varsler skal vises. Slik deaktiverer du varslingsbobler som vises på Lås skjerm:
Åpne "Innstillinger> System> Meldinger og handlinger" og slå av "Vis varsler på låseskjermen". Vurder også å slå av "Vis alarm, påminnelser og innkommende VOIP-anrop på låseskjermbildet". Når du slår av disse innstillingene, vises disse meldingene ikke lenger når låseskjermbildet er oppe.


Avslutt varslingsvarsler på en per-app-basis
Du kan også slå av varslene dine, for app-for-app-basis. Åpne "Innstillinger> System> Meldinger og handlinger" og under "Vis varslinger fra disse appene", slå av appene individuelt for å forhindre varsler fra utvalgte apper. Dette er en fin måte å tømme ned på apper som viser overdrevne varsler. Her finner du en rulleliste over hver app du eier, som er i stand til å vise deg et varsel og hver av dem har en "På / Av" -bryter.