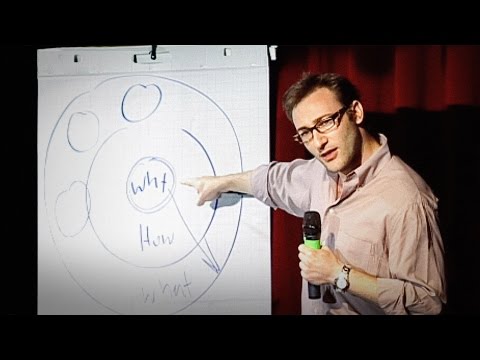Mens Windows 8 og 10 brakte nye grensesnitt for de fleste innstillingene dine, er det ærverdige kontrollpanelet fortsatt i live og bra. Første gang du åpner Kontrollpanel etter en Windows-installasjon, er den som standard en kategorivisning, hvor kontrollpanel-appene selv er mest skjulte, og handlinger er delt inn i kategorier. Du kan bytte til et ikonvisning som viser alle kontrollpanelappene, og når du åpner kontrollpanelvinduet igjen i fremtiden, vil Windows huske den siste visningen og åpne med det. Det er sannsynligvis bra for de fleste. Men hva om du foretrekker at den alltid åpner for en bestemt visningskategori eller ikoner - uansett den siste visningen du brukte? Vel, du kan få det til å skje.
Hjembrukere: Angi standard kontrollpanelvisning ved å redigere registeret
Hvis du har en Windows Home-utgave, må du redigere Windows-registret for å gjøre disse endringene. Du kan også gjøre det på denne måten hvis du har Windows Pro eller Enterprise, men føler deg mer komfortabel med å jobbe i registret enn lokal gruppepolicyredigerer. (Hvis du har Pro eller Enterprise, anbefaler vi at du bruker den enklere lokale gruppepolicyredigereren, som beskrevet i neste avsnitt.)
Standard advarsel: Registerredigering er et kraftig verktøy og misbruker det kan gjøre systemet ustabilt eller ubrukelig. Dette er en ganske enkel hack, og så lenge du holder deg til instruksjonene, bør du ikke ha noen problemer. Når det er sagt, hvis du aldri har jobbet med det før, bør du vurdere å lese om hvordan du bruker Registerredigering før du begynner. Og definitivt sikkerhetskopiere registret (og datamaskinen din!) Før du gjør endringer.
For å komme i gang, åpne Registerredigering ved å trykke Start og skrive "regedit." Trykk Enter for å åpne Registerredigering og gi den tillatelse til å gjøre endringer på PCen.

HKEY_CURRENT_USERSOFTWAREMicrosoftWindowsCurrentVersionPoliciesExplorer

Explorer
nøkkel. Høyreklikk på
Explorer
nøkkel og velg Ny> DWORD-verdi (32-biters). Gi den nye verdien "ForceClassicControlPanel." Den nye verdien.

-
Hvis
ForceClassicControlPanel
verdien eksisterer ikke i det hele tatt, Kontrollpanel følger den vanlige Windows-standarden for åpning til den siste visningen du brukte.
-
Hvis
ForceClassicControlPanel
verdien er satt til 0, vil kontrollpanelet alltid åpne for kategorivisningen.
-
Hvis
ForceClassicControlPanel
verdien er satt til 1, vil kontrollpanelet alltid åpne for ikonvisningen. Det vil vise store eller små ikoner avhengig av hvordan du forlot vinduet sist du brukte det.
Dobbeltklikk på
ForceClassicControlPanel
verdi for å åpne egenskapsvinduet. Endre verdien i "Verdi data" -boksen til 0 eller 1, avhengig av hva du ønsker, og klikk deretter "OK".

ForceClassicControlPanel
verdi.
Last ned våre One-Click Registry Hacks

Kontrollpanelvisning Hacks
Disse hackene er egentlig bare
Explorer
nøkkel, fjernet til
ForceClassicControlPanel
verdien vi beskrev ovenfor, og deretter eksportert til en.REG-fil. Kjører en av "Force a View" hack oppretter den verdien og setter den til riktig nummer. "Gjenopprett" hack sletter
ForceClassicControlPanel
verdi, gjenopprette standard Windows-oppførsel. Og hvis du liker å lure med registret, er det verdt å ta deg tid til å lære å lage dine egne registerhacker.
Pro og Enterprise-brukere: Angi standard kontrollpanelvisning med lokal gruppepolicyredigerer
Hvis du bruker Windows 10 Pro eller Enterprise, er den enkleste måten å angi standard kontrollpanelvisning på, ved hjelp av lokal gruppepolicyredigerer. Det er et ganske kraftig verktøy, så hvis du aldri har brukt det før, er det verdt å ta litt tid å lære hva det kan gjøre. Også, hvis du er i et bedriftsnettverk, gjør alle en tjeneste og sjekk med adminen din først. Hvis arbeidsdatamaskinen din er en del av et domene, er det også sannsynlig at det er en del av en domenegruppepolicy som i stedet vil erstatte den lokale gruppepolitikken.
I Windows 10 Pro eller Enterprise, trykk Start, skriv "gpedit.msc," og trykk deretter Enter.


- Velg alternativet "Ikke konfigurert" for å tillate standard oppførsel der Kontrollpanel alltid åpnes til siste visning du brukte.
- Velg alternativet "Aktivert" for å tvinge Kontrollpanel for å åpne med ikonvisningen. Den åpnes for store eller små ikoner basert på hva du brukte sist du åpnet Kontrollpanel.
- Velg alternativet "Deaktivert" for å tvinge Kontrollpanel til å åpne med kategorivisningen.
Når du har valgt ditt valg, klikker du på "OK".