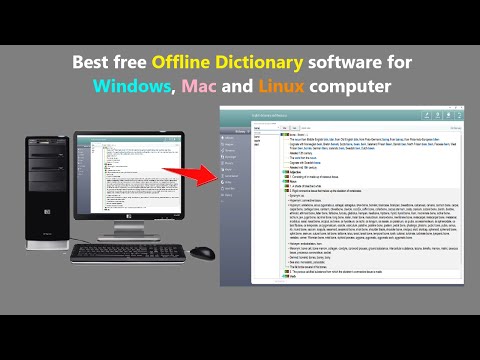Når du arbeider i Skriv ut layoutvisning, du kan vise & se flere sider på skjermen samtidig. Word 2013 støtter denne funksjonen. Dette viser seg spesielt, når du har en stor, høyoppløselig skjerm og ønsker å se to sider ved siden av hverandre for å finne riktig mellomrom når du skriver ut planleggersider. La oss illustrere denne funksjonen i Word 2013.
Se flere sider i Word
Forutsatt at du har en tom dokumentside åpnet, bytt til "Vis" -fanen. Det er helt til høyre.
Velg delen Utskriftsoppsett fra delen.



Nå, for å se mer enn to sider av gangen, klikker du på "Zoom" -knappen i "Zoom" -delen av "Vis" -fanen.
Øyeblikkelig vises dialogboksen "Zoom". Du kan zoome til ønsket prosentandel, bredder eller hele siden. Hvis du vil vise flere sider, velger du "Mange sider" -knappen.


Til slutt klikker du på "OK" for å fullføre endringene og lukk dialogboksen "Zoom".
For å angre endringene som er gjort, klikk på "One Page" -knappen. For å gå tilbake til visning av teksten din på 100 prosent, klikk på "100%" -knappen.
Jeg håper du finner dette tipset nyttig.
Relaterte innlegg:
- Historie og evolusjon av Microsoft Office Software
- Slik setter du inn Excel-regneark i Word-dokument
- Hvordan lage en eBook fra Wikipedia
- Nye funksjoner i Microsoft Office 2013: Skjermbilder inkludert
- Ta opp en makro for å opprette snarveisknapp for flere formater i Word og Excel 2013