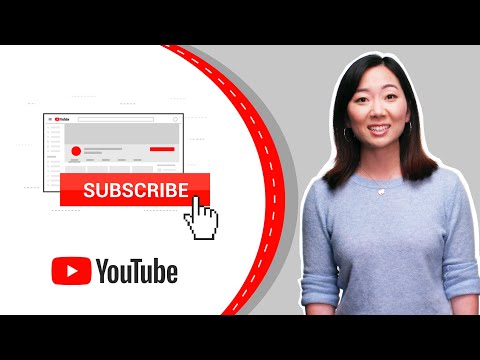Du trenger ikke Windows Hei å gjøre dette heller. LastPass kan bruke Windows Biometric Framework - som er tilgjengelig i Windows 7, 8 og 10 - for å låse opp passordhvelvet ditt med et fingeravtrykk. Dette fungerer med standard LastPass-nettleserutvidelser, akkurat som å låse opp passordhvelvet ditt med et fingeravtrykk på en moderne iPhone- eller Android-telefon.
Hva du trenger
For å gjøre dette trenger du tre ting:
- En fingeravtrykksleser som støtter Windows Biometric Framework. Windows Hei-kompatible fingeravtrykkslesere innebygd i moderne Windows 10-bærbare datamaskiner vil fungere, så vel som USB-lesere som Eikon Mini. Eldre fingeravtrykkslesere som ikke er Windows Hello-kompatible, bør også fungere, inkludert fingeravtrykkslesere innebygd i Windows 7-bærbare datamaskiner. Bare vær sikker på at den støtter Windows Biometric Framework.
- Et LastPass Premium-abonnement. Dette avanserte autentiseringsalternativet krever LastPass Premium-abonnementet, som koster $ 12 per år.
- LastPass Universal Windows Installer. Selv om du allerede har standard LastPass-nettleserutvidelser installert, inneholder installasjonsprogrammet tilgjengelig fra LastPass-nettstedet ekstra programvare som gjør det mulig å lese fingeravtrykk og andre avanserte funksjoner, for eksempel å dele innloggingsstatusen din mellom forskjellige nettlesere, slik at du bare må logge inn eller ut -Once per økt. Kjør installasjonsprogrammet først, eller du vil ikke kunne aktivere denne funksjonen.
Med alt som er i hånden, la oss sette opp det.
Trinn ett: Sett opp fingeravtrykkleseren din
Du må konfigurere fingeravtrykksleseren og registrere et fingeravtrykk før dette vil fungere. Hvis du hopper over dette trinnet, vil LastPass be deg om å registrere et fingeravtrykk ved hjelp av fingeravtrykkleserens programvare før den kan aktivere fingeravtrykksleserens støtte.
På Windows 10, gå til Innstillinger> Kontoer> Innloggingsalternativer og legg til fingeravtrykk under Windows Hello-delen. De samme fingeravtrykkene du bruker til Windows Hello, vil bli brukt til LastPass og andre programmer som bruker Windows Biometric Framework.

Trinn to: Aktiver fingeravtrykkslesning i LastPass
For å aktivere fingeravtrykkslesning, logg inn LastPass nettleserutvidelsen i ønsket nettleser. Klikk LastPass forlengelsesknappen og velg "My Vault".



Du blir bedt om å aktivere tilleggsfunksjoner for nettleser hvis alternativene her ikke er tilgjengelige. Følg instruksjonene LastPass gir.