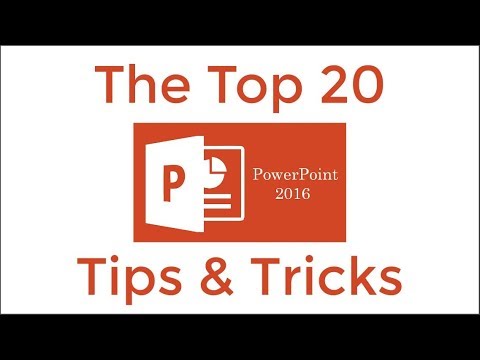Du har kanskje lagt merke til at når du åpner mapper med bestemte typer filer, som bilder eller musikk, viser Windows innholdet i mappen litt annerledes enn andre mapper. I Windows er hver mappe på systemet "optimalisert" for en av de fem følgende maler:
- Generelle gjenstander
- dokumenter
- Bilder
- Musikk
- videoer
Windows gjør det best å automatisk oppdage hvilken type filer som er i en mappe og bruke riktig mal. I mapper med blandede filtyper bruker Windows vanligvis mappen General Items, med mindre det overveldende flertallet av filene i den mappen passer til en av de andre kategoriene. Du kan også angi malen for en mappe manuelt.
Enda bedre, du kan tilpasse visning av hvilken som helst mappe som bruker en bestemt mal, og deretter bruke disse tilpasningene hele systemet til alle mapper som bruker samme mal. Slike tilpasninger inkluderer visningen (liste, detaljer og så videre), hvilke kolonner som vises og hvordan, sorteringsrekkefølgen og eventuelle filgrupperinger. Slik gjør du alt skje.
MERK: Mappemaler har eksistert siden Windows XP-dagene, og bruk av dem har ikke endret seg mye gjennom årene. Teknikkene i denne artikkelen gjelder for Windows XP gjennom Windows 10.
Trinn ett: Tilpass en mappe som bruker malen du vil endre
Ditt første skritt er å tilpasse en enkelt mappe som bruker malen du vil endre. I denne artikkelen vil vi tilpasse en bildemappe og deretter bruke disse endringene i alle mapper som bruker bildemalen. Prosessen er identisk for tilpassing av mapper ved hjelp av hver av de andre fire maler.
Åpne File Explorer og finn en mappe du vil jobbe med. For å sikre at det er en egnet kandidat, høyreklikk mappen, velg "Egenskaper", og deretter bytt til "Tilpass" -fanen. Kontroller at rullegardinmenyen "Optimaliser denne mappen for" viser riktig mal. I vårt tilfelle er bildemalen valgt, så det er bra å gå.
Hvis den riktige malmen ikke vises, kan du enten velge en annen mappe eller velge riktig mal fra menyen for å bruke den til den mappen. Når du er ferdig, klikk "OK".



Trinn to: Bruk denne tilpasningen til alle mapper ved hjelp av malen
Når du har tilpasset mappen slik du vil ha den, kan du nå tilpasse dine tilpasninger til alle andre mapper ved hjelp av samme mal. Mens du fortsatt har den mappen åpen i Filutforsker, klikker du på "Fil" -menyen og klikker deretter på kommandoen "Endre mappe og søkealternativer". I eldre versjoner av Windows ble denne kommandoen kalt "Fil- og mappevalg."


Som nevnt tidligere, når du åpner en mappe, undersøker File Explorer innholdet for å se om det automatisk kan bestemme hvilken mappemall som skal brukes. Hvis det ikke kan, vil det bruke General Items-malen. Du kan tvinge en mappe til å bruke en hvilken som helst mal ved å velge den på "Tilpass" -fanen i mappens egenskaper vindu.

Det er synd at Microsoft aldri gikk videre med ideen etter den første implementeringen. Det ville være veldig bra, for eksempel hvis vi kunne lage egne maler. Likevel er det fortsatt nyttig å kunne sette opp malene vi har for ulike typer mapper og bruke disse malene system bredt.