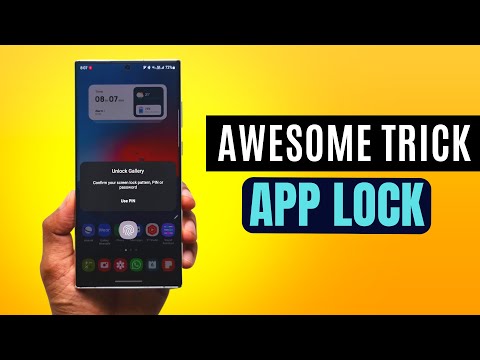I verktøylinjen på venstre side av Photoshop-skjermen kan du se noen av hovedverktøyene du vil bruke, men visste du at det er et andre skjult lag med enda flere verktøy?

Slik får du tilgang til Photoshops skjulte verktøy
Hvis du klikker på et verktøy, sier Brush-verktøyet - du velger det verktøyet (åpenbart). Men hvis du klikker og holder på det, vil du hente en ekstra meny med en rekke relaterte, skjulte verktøy. Hvis du klikker og holder på børsteverktøyet, får du for eksempel tilgang til blyantverktøyet, fargeleggingsverktøyet og blandebørsteverktøyet.


- V: Flytt verktøy.
- M: Rektangulær markørverktøy, elliptisk markeringsverktøy.
- L: Lasso Tool, Polygonal Lasso Tool, Magnetisk Lasso Tool.
- W: Quick Selection Tool, Magic Wand Tool.
- C: Crop Tool, Perspective Crop Tool, Slice Tool, Slice Select Tool.
- I: Eyedropper Tool, 3D Material Eyedropper Tool, Fargeprøveverktøy, Linjalverktøy, Notatverktøy, Antallverktøy.
- J: Spot Healing Brush Tool, Healing Brush Tool, Patch Tool, Content-Beware Verktøy, Red Eye Tool.
- B: Penselverktøy, Blyantverktøy, Fargeblandingsverktøy, Blandebørsteverktøy.
- S: Klonstempelverktøy, mønsterstempelverktøy.
- Y: History Brush Tool, Art History Brush Tool.
- E: Eraser Tool, Bakgrunn Eraser Tool, Magic Eraser Tool.
- G: Gradient Tool, Paint Bucket Tool, 3D Material Drop Tool.
- O: Dodge Tool, Burn Tool, Svampverktøy.
- P: Pen Tool, Freeform Pen Tool.
- T: Horisontal Type Verktøy, Vertikal Type Verktøy, Vertikal Type Mask Tool, Horisontal Type Mask Tool.
- A: Path Selection Tool, Direct Selection Tool.
- U: Rektangelverktøy, Avrundet rektangulærverktøy, Ellipseverktøy, Polygonverktøy, Linjeverktøy, Tilpasset formverktøy.
- H: Håndverktøy.
- R: Roter verktøyet.
- Z: Zoomverktøy.
Følgende verktøy har ikke en snarvei:
- Artboard Tool (vises i skjermmenyen Flyttverktøy).
- Single Row Marquee Tool (vises i skjermmenyen Marquee Tool).
- Single Column Marquee Tool (vises i skjermmenyen Marquee Tool).
- Blur Tool (vises i eget verktøyikon).
- Smudge Tool (vises under Blur Tool skjult meny).
- Skarphetverktøy (vises under Skjultverktøy skjult meny).
- Legg til ankerpunktsverktøy (vises under skjult meny med pennverktøy).
- Fjern Anchor Point Tool (vises under skjult menyen Pen Tool).
- Konverter ankerpunktsverktøy (vises under skjult meny med pennverktøy).

Slik legger du til dine egne tastaturgenveier
Mens Photoshops standard er ganske bra for de fleste, noen ganger vil det være et verktøy som Photoshop har skjult at du liker å bruke mye. Personlig bruker jeg både Spot Healing Brush og Healing Brush Tools hele tiden. Å måtte sykle mellom dem med Shift + J (og husk hvilket ikon representerer hvilket verktøy) blir veldig irriterende, veldig raskt. I stedet har jeg satt Healing Brush til K.
For å gjøre det, klikk og hold på ellipser nederst på verktøylinjen og velg Rediger verktøylinje. (I eldre versjoner av Photoshop må du gå til Rediger> Tastaturgenveier og deretter velge Verktøy fra rullegardinmenyen for å endre hurtigtaster. Vi dekket denne metoden i en tidligere artikkel.)




I samme meny kan du også redigere hvilke ikoner som vises i verktøylinjen. Hvis du vil ha helbredelsesbørsten, vises den på egen hånd, klikker du og drar den til et område med ledig plass.


Med et program så stort som Photoshop, er hurtigtastene et must. De gjør livet ditt så mye lettere. Det er verdt å bruke tiden det tar å lære å bruke dem.