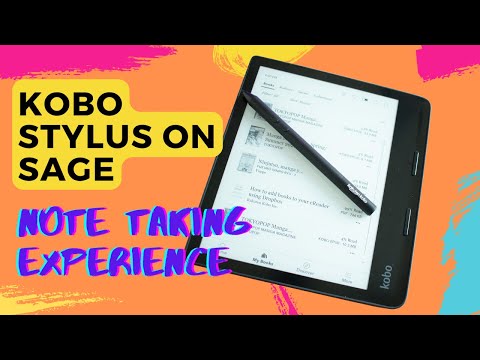Hvis du har flere iOS-enheter, blir du enda raskere. Den gratis 5 GB er per Apple ID, ikke per enhet, så det er en god ide å frigjøre bortkastet plass før du betaler for mer.
For å se hvor mye du har for øyeblikket, åpne Innstillinger-appen, velg "iCloud" og finn hvor det står "Lagring" for å se hvor mye plass du har igjen i din iCloud-konto.


Administrer sikkerhetskopiene dine
Hver iPhone eller iPad du eier, sikkerhetskopierer automatisk data fra dine installerte apper til din iCloud-konto. Dette skjer når det er plugget inn, låst og koblet til Wi-Fi, slik at det vanligvis sikkerhetskopieres når du lader det. Dette sikrer at du aldri mister appdataene dine. Hvis enheten din dør eller du må nullstille den, kan du gjenopprette sikkerhetskopien og få all den data tilbake. Men du må fortsatt sikkerhetskopiere enheten din via iTunes for å kunne sikkerhetskopiere appene selv, samt musikk, videoer og andre medier.
For å se iCloud-sikkerhetskopiene dine, naviger til iCloud> Lagring> Administrer lagring i innstillinger. Denne skjermen viser hvor mye plass alt bruker på iCloud-kontoen din, inkludert sikkerhetskopier og appdata. iCloud beholder bare den siste sikkerhetskopien for hver av enhetene dine. Trykk på en enhet øverst for å vise flere detaljer om sikkerhetskopien.



Sikkerhetskopiere bilder andre steder
Bilder kan spise mye plass. Med iCloud Photo Library kan iCloud automatisk sikkerhetskopiere eventuelle bilder du tar til iCloud-kontoen din, og få dem tilgjengelige fra noen av dine Apple-enheter. Dette kan være praktisk, men det betyr også at iCloud-lagringen din raskt kan fylle opp.
For å frigjøre plass, kan du deaktivere iCloud Photo Library og Photo Stream ved å trykke på "Bilder" fra hovedskjermbildet iCloud og deaktivere disse funksjonene.

Slett Dokumenter og data
IClouds "Manage Storage" -skjerm lar deg også administrere Dokumenter og data. Dette er dokumenter, innstillinger, lagrede spill og andre biter av data som iCloud synkroniserer mellom alle enhetene dine. De regner med iCloud-lagringen, så du vil kanskje slette filer du ikke bryr deg om.

Beskjære din iCloud Mail
Hvis du bruker Apples iCloud Mail, teller e-posten din også til din iCloud-lagringsbruk. Frigjør plass ved å slette e-post, spesielt e-post med store filvedlegg.

Vær oppmerksom på at dette bare gjelder hvis du bruker Mail-appen og har den aktivert for iCloud-tilgang. Hvis du har en annen e-postkonto som Gmail, Outlook eller Yahoo, vil ikke e-postmeldinger frigjøre plass i din iCloud-konto, siden e-post fra andre tjenester ikke lagres i iCloud, men heller innenfor selve e-posttjenesten.
Hvis ingen av de ovennevnte alternativene du er villig til å vurdere, vil du ønske å kjøpe mer iCloud-lagring. Du kan trykke på "Kjøp mer lagringsplass" på "Lager" -skjermen. Apple tilbyr for tiden fire betalte planer: En ekstra 50 GB for $ 0,99 per måned, 200 GB for $ 2,99 per måned, 1 TB for $ 9,99 per måned, eller 2 TB for $ 19,99 per måned. Dette er i tillegg til 5 GB ledig plass, slik at planene faktisk gir deg 55 GB, henholdsvis 205 GB, 1,05 TB og 2,05 TB lagringsplass.