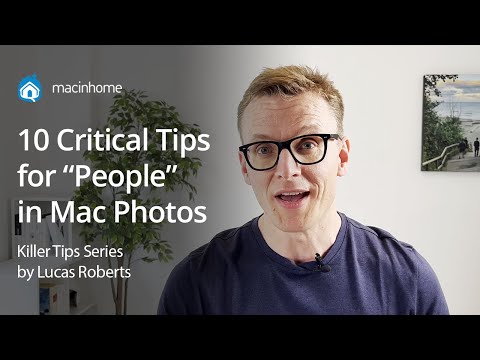Vi skal lage et AutoHotkey-skript for å sette inn en periode etterfulgt av et mellomrom når du dobbeltklikker på mellomromstasten. AutoHotkey er et gratis, åpen kildeprogram som lar deg automatisere repeterende oppgaver i Windows. Den bruker et skriptspråk som opprinnelig ble utformet for å lage snarveier eller hurtigtaster, men det utviklet seg til et skriptspråk som lar deg automatisere nesten hva som helst - ingen programmeringskunnskap kreves.
Hvis du er nysgjerrig, sjekk ut vår nybegynners guide til AutoHotkey for å lære mer om det. Men selv om du aldri har brukt det før, bør du kunne følge trinnene nedenfor enkelt.
Last ned AutoHotkey, installer den ved hjelp av Express Installasjon, og start datamaskinen på nytt. Deretter høyreklikker du på et tomt område på skrivebordet og går til New> AutoHotkey Script.

Deretter høyreklikker du på filen og velger "Rediger skript" fra popup-menyen.

Når du velger Rediger skript, åpnes skriptfilen du opprettet i standard tekstredigeringsprogrammet, som i vårt tilfelle er Notisblokk. Det er noen linjer automatisk lagt til i begynnelsen av filen. Sett markøren på slutten og legg til følgende tekst på en ny linje. Du kan bare kopiere og lime inn teksten.
:*:::{NumpadDot}{space}
Her er hva denne linjen gjør:
-
Stjernen (
*
) mellom det første par kolonner er et alternativ som indikerer at en sluttegn ikke er nødvendig. Dette betyr at så snart du skriver to mellomrom, vil de bli erstattet av en periode etterfulgt av et mellomrom.
- Det er to mellomrom mellom neste par kolon. Dette indikerer hva du skriver for å sette inn erstatningsteksten.
- De to kolonene etter de to mellomrom er bare en skillelinje mellom aktiveringsvirksomheten (de to mellomrom) og hva handlingen utfører (erstatter de to mellomrom med en periode og et mellomrom).
- Elementene i parentes etter siste kolon er tegnene som erstatter de to mellomrom.

Trykk Ctrl + S for å lagre skriptfilen og klikk deretter på "X" -knappen øverst til høyre i vinduet for å lukke tekstredigeringsprogrammet.






shell:startup
i Åpne-boksen, og klikk "OK" for å åpne oppstartsmappen.
MERK: Når du legger til en snarvei til
shell:startup
mappe, vil den bare starte når du er logget inn på den nåværende kontoen. Hvis du vil at snarveien skal starte når noen bruker logger på, skriver du inn
shell:common startup
i Åpne-boksen i dialogboksen Kjør.