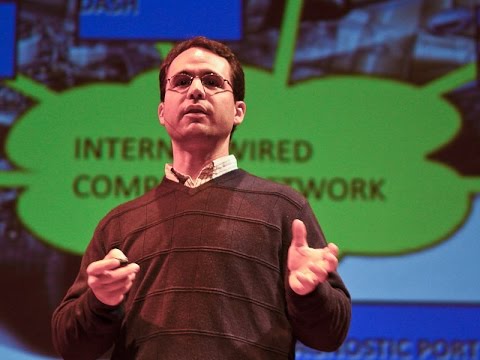I Windows 8 og 10 ser du faktisk to forskjellige skjermer ved pålogging. Den første er låseskjermen - den du må klikke eller sveipe for å komme seg ut, slik at du kan logge inn. Den andre er skjermbildet på skjermen. seg selv der du oppgir passord, PIN eller bildepassord. Du kan endre låseskjermens bakgrunn gjennom en enkel innstilling, men du må dykke inn i registeret for å endre påloggingsskjermbakgrunnen. I Windows 7 er det bare ett påloggingsskjermbilde, og du må aktivere en tilpasset bakgrunn for den i registret (eller gjennom gruppepolicy) før du kan velge en ny bakgrunn.
Windows 8 og 10 brukere: Angi tilpasset låsskjerm og logg bakgrunn
Windows 8 og Windows 10 gjør det enkelt å tilpasse låseskjermen din. Alt du trenger å gjøre er å gå til Innstillinger> Tilpasning> Låsskjerm. Skjermbildene ser litt annerledes ut i Windows 8 enn de gjør i Windows 10, men de er de samme innstillingene.

- For å endre tegnet i bakgrunnen til en solid farge, må du gjøre en rask redigering av Windows-registret.
- Hvis du vil endre tegnet i bakgrunnen til et egendefinert bilde, må du ta et tredjepartsverktøy som heter Windows 10 Login Image Changer.
Og igjen foreslår vi å lese vår guide for de fulle instruksjonene.
Windows 7-brukere: Sett inn en tilpasset innloggingsbakgrunn
Hvis du vil bruke en tilpasset påloggingsbakgrunn i Windows 7, må du ta to trinn. Først vil du lage en Registerredigering som aktiverte egendefinerte bakgrunner, og deretter lagrer du bildet du vil ha i en spesiell Windows-mappe. Vi vil også vise deg et tredjepartsverktøy som du kan bruke som et enklere alternativ.
Trinn ett: Aktiver egendefinerte bakgrunner i Windows 7
For Windows 7 er muligheten til å angi en tilpasset påloggingsbakgrunn, beregnet for OEM-produsenter for å tilpasse sine systemer, men det er ingenting som hindrer deg fra å bruke denne funksjonen selv. Alt du trenger å gjøre er å endre en enkelt registerverdi og deretter sette en bildefil på riktig sted.
Denne funksjonen er deaktivert som standard, så du må aktivere den fra Registerredigering. Du kan også bruke gruppepolicyredigereren hvis du har en profesjonell versjon av Windows-vi vil dekke det litt senere i denne delen.
Start Registerredigering ved å trykke Start, skrive "regedit", og trykk deretter Enter.

HKEY_LOCAL_MACHINESOFTWAREMicrosoftWindowsCurrentVersionAuthenticationLogonUIBackground

OEMBackground
. Hvis du ikke ser den verdien, må du opprette den ved å høyreklikke på bakgrunnsknappen, velge Ny> DWORD-verdi (32-biters), og deretter navngi den nye verdien "OEMBackground."
Dobbeltklikk på
OEMBackground
verdi for å åpne egenskapsvinduet, sett verdien til 1 i boksen "Verdi data", og klikk deretter "OK".


Start lokale gruppepolicyredigerer ved å trykke på Start, skrive "gpedit.msc," og deretter trykke Enter.

Computer ConfigurationAdministrative TemplatesSystemLogon


Trinn to: Sett et tilpasset bakgrunnsbilde
Du kan bruke et hvilket som helst bilde du liker, men det er to ting du må huske på:
- Bildet ditt må være mindre enn 256 KB i størrelse. Du må kanskje konvertere bildet til noe som JPG-format for å få det til å skje.
- Prøv å finne et bilde som samsvarer med oppløsningen på skjermen, slik at den ikke ser strakt ut.
Windows ser etter bakgrunnsbilledet for tilpasset påloggingsskjermbilde i følgende katalog:
C:WindowsSystem32oobeinfoackgrounds
Som standard finnes ikke mappene "info" og "bakgrunner", så du må navigere til C: Windows System32 oobe-mappen og lage undermappene selv.


Endringen bør tre i kraft umiddelbart - det er ikke nødvendig å starte PCen på nytt. Første gang du logger deg ut eller låser skjermen, ser du din nye bakgrunn.

Alternativ: Bruk et verktøy fra tredjepart i stedet
Du trenger ikke å gjøre dette for hånd. Det finnes en rekke verktøy fra tredjepart som automatiserer denne prosessen for deg, som Windows Logon Background Changer, som vi tidligere har dekket. Windows Logon Background Changer og andre verktøy endrer bare denne registret verdi og legger bildefilen på riktig sted for deg.