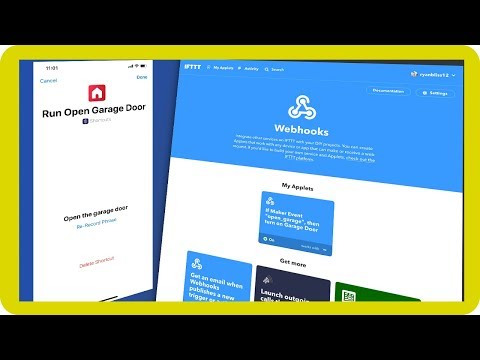Slik bruker du Draw-funksjonen i Windows 10 Mail-appen.
Det første du vil gjøre er å sørge for at appen din er oppdatert til gjeldende utgave, hvis du ikke ser muligheten til å legge til en tegning. Som ved å skrive dette, er den nåværende versjonen 16005.10827.20110.0.
Nå som appen din er oppdatert, brann den opp og klikker på knappen "Ny post" øverst til venstre i vinduet. Du kan bruke denne funksjonen når som helst du skriver en melding, inkludert om du videresender eller svarer.



Legg til flere penner
Hvis standardalternativene ikke er helt det du vil, og du leter etter noe med litt mer pizazz, kan du legge til flere tegneverktøy i forskjellige farger og størrelser ved å klikke på "+" -knappen og deretter på "Pen" eller "Highlighter" alternativet.



Når e-posten sendes, er tegningen du har lagt til, vedlagt som et PNG-bilde i meldingsdelen. Dette betyr at den som du sender den til, ikke trenger å bruke Mail-appen for å se den, og den kan lagres på mottakerens datamaskin ved å laste ned bildet.