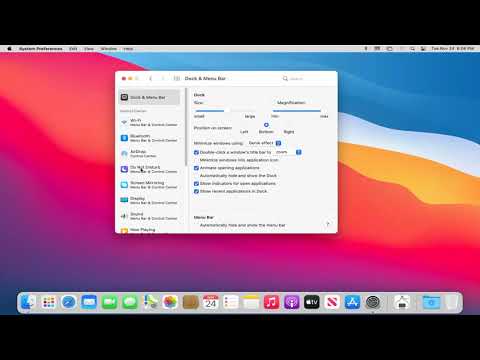Klikk for å spille er nå standard, men hvis du endret det når som helst, må du aktivere det på Innstillinger-skjermen.
Aktiverer klikk for å spille plugger i Chrome
Klikk på innstillingsnøkkelen og velg menyelementet for innstillinger. Deretter må du klikke på den avanserte innstillingslenken.


Du kan også velge "Blokker nettsteder fra å kjøre Flash" -alternativet. Dette vil blokkere alle nettsteder fra å kjøre Flash, og Chrome vil ikke engang spørre deg om å aktivere Flash når du besøker en nettside som prøver å bruke den. Du kan imidlertid fortsatt klikke på nettstedets tillatelsesmeny - som vi skisserer nedenfor - for å gi en nettside tillatelse til å kjøre Flash. Uansett hvilken valg du velger for et enkelt nettsted, vil tilsidesatte hovedalternativet du velger her.

Administrer klikk-for-spill-tillatelser
Når du besøker et nettsted som bruker Flash-innhold, ser du nå et grått, tomt plugin-ikon der Flash-innholdet skal være. Klikk på det, og du kan velge å tillate Flash-innhold på den nettsiden.

Du kan imidlertid administrere hvilke nettsteder som har tillatelse til å kjøre Flash-innhold, og som må bruke klikk-til-spill. Mens du ser på et nettsted, kan du klikke på ikonet på venstre side av Chrome adresselinje for å se nettstedets tillatelser. Under "Flash" kan du velge om nettstedet skal be om tillatelse til å kjøre Flash, eller om du alltid vil tillate eller alltid blokkere Flash på nettstedet.
Husk at hvis du stiller nettstedet til «Spør» og deretter gir det tillatelse til å kjøre Flash en gang, endrer Chrome nettstedets tillatelse til «Tillat», og det vil alltid få lov til å kjøre Flash-innhold til du endrer denne innstillingen igjen.