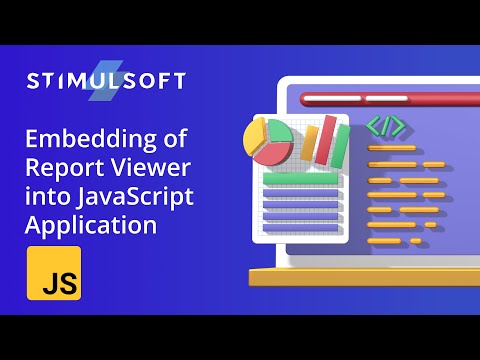La oss si at du har installert en rask, ny solid state-stasjon i datamaskinen, og vil se hvor fort de egentlig er. Eller kanskje har du endelig oppgradert hele oppsettet til gigabit ethernet eller trådløst AC, og du vil vite om det fungerer så godt som det lover. Eller kanskje noe bare overfører langsommere enn du tror det burde, og du vil teste sin virkelige hastighet (i stedet for de teoretiske hastighetene på boksen).
En dummyfil er bare en falsk, tom fil av hvilken som helst størrelse. Dummy-filer har en klar fordel i forhold til ekte filer når du tester harddisk eller nettverkshastigheter, fordi du umiddelbart kan lage en fil med en hvilken som helst størrelse. På den måten trenger du ikke søke på datamaskinen din for filer med tilsvarende størrelse, og når du er ferdig med testing, kan du bare slette dem.
Slik lager du Dummy-filer på macOS
For å opprette en dummyfil, åpne Terminal. Hvis du ikke har terminalen festet til Dock din, kan du finne den i Programmer> Verktøy eller ved å utføre en Spotlight-søk ved å bruke hurtigtastkommandoen Kommando + Space.

Du kan se hvilke kataloger som er tilgjengelig ved å kjøre
ls
kommando, men vi skal bruke skrivebordet for dette eksempelet. For å endre kataloger til skrivebordet, kjør:
cd Desktop

cd
andre steder.
Nå som du er i skrivebordskatalogen, kan du opprette dummyfiler rett fra det samme terminalvinduet. Din kommando vil se slik ut:
mkfile filename.ext
Bare erstatt
med et nummer etterfulgt av en størrelsesenhet.
g
representere gigabyte, så
4g
ville gi deg en 4GB-fil. Du kan også bruke
m
for megabyte,
k
for kilobytes og
b
for bytes.
Erstatte
filename.ext
med hvilket filnavn du vil etterfulgt av en utvidelse, enten det er.dmg,.txt,.pdf eller noe annet.
Hvis jeg for eksempel ville lage en 10 000 MB tekstfil med navnet dummyfile, ville jeg kjøre:
mkfile 10000m dummyfile.txt
Filen vil vises på skrivebordet.


Hvordan teste overføringshastigheter ved hjelp av Dummy-filer
Når du har opprettet en dummy-fil, kan du bruke den til å teste overføringshastigheter, enten den bruker en USB-minnepinne, dele en fil over hjemmenettverket eller noe annet.
I dette tilfellet skal vi teste hvor lang tid det tar å overføre vår 10.000 MB-fil til en USB 2.0-flash-stasjon og til en USB 3.0-flash-stasjon for å sammenligne hastighetene. (Vi kan teste med mindre filer, men vi vil virkelig ha en ide om hastighetsforskjellen, så bruk av en større fil kommer til å gi en mer uttalt forskjell enn en mindre fil.)

Med din dummy-fil på skrivebordet klikker du og drar den til den nye stasjonen (i vårt tilfelle, vår flash-stasjon) og starter stoppeklokken når du slipper museknappen.

Gjenta deretter prosessen med den andre enheten (i vårt tilfelle den andre flash-stasjonen), og sammenlign resultatene.
Som du kan se, er USB 3.0-filoverføringen (til venstre) betydelig raskere enn USB 2.0-overføringen (høyre).


Dette er et enkelt, ikke-vitenskapelig eksempel, og bør ikke forveksles med noen form for offisiell benchmarking. Men det gir deg en klar ide om hvordan du kan teste overføringshastigheter med dummyfiler.
Du kan bruke dem til å teste forskjellen mellom din kablede Ethernet-nettverkstilkobling og trådløs Wi-Fi-tilkobling, sammenligne skygtjenester, eller få en anstendig idé om Internett-tilkoblingens praktiske opplasting og nedlastingsytelse.