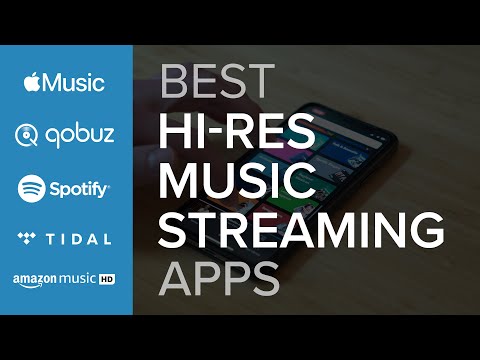Kommandoprompt er et kraftig verktøy i Windows, som gir deg tilgang til alle slags nyttige kommandoer som du ikke kan få noen annen måte. I sin natur er Windows Command Prompt avhengig av mye tastaturbruk - og med det kommer manige snarveier. De fleste av disse snarveiene har eksistert siden kommandopromptets tidlige dager. Noen er nye med Windows 10 (spesielt noen av dem som bruker Ctrl-tasten), og du må aktivere dem før du kan bruke dem. Når du har gjort det, er du klar til å frigjøre ditt fullfingerte raseri.
Snarveier for å starte og lukke kommandoprompt

- Windows (eller Windows + R) og skriv deretter "cmd": Kjør kommandoprompt i normal modus.
- Vinn + X og trykk deretter C: Kjør kommandoprompt i normal modus. (Nytt i Windows 10)
- Vinn + X og trykk deretter A: Kjør kommandoprompt med administrative rettigheter. (Nytt i Windows 10)
- Alt + F4 (eller skriv "exit" ved spørringen): Lukk kommandoprompt.
- Alt + Enter: Bytt mellom fullskjerm og vindumodus.
Og mens noen av måtene å åpne kommandoprompt vil fungere, anbefaler vi at du vender deg til å åpne den med administrative rettigheter. De fleste av de interessante kommandoene du vil bruke krever det uansett.
Merk: Hvis du ser PowerShell i stedet for Kommandoprompt på Windows + X (Power Users) -menyen, er det en bryter som kom med Creators Update for Windows 10. Det er veldig enkelt å bytte tilbake til å vise kommandoprompt på Power Users-menyen hvis du vil, eller du kan gi PowerShell et forsøk. Du kan gjøre stort sett alt i PowerShell som du kan gjøre i Command Prompt, pluss mange andre nyttige ting.
Snarveier for å flytte rundt
Du kan alltid klikke med musen for å plassere markøren hvor du vil i kommandoprompt. Men hvis du liker å holde hendene på tastene, har vi dekket deg med disse snarveiene for å flytte rundt:
- Home / End: Flytt innsatspunktet til begynnelsen eller slutten av den aktuelle linjen (henholdsvis).
- Ctrl + venstre / høyre pil: Flytt innsatspunktet til begynnelsen av forrige eller neste ord (henholdsvis) på gjeldende linje.
- Ctrl + Opp / Ned pil: Bla siden opp eller ned uten å flytte innsettingspunktet.
- Ctrl + M: Skriv inn eller avslutt Markeringsmodus. Mens du er i markeringsmodus, kan du bruke alle fire piltastene til å flytte markøren rundt vinduet. Merk at du alltid kan bruke piltastene til venstre og høyre for å flytte innsettingspunktet til venstre eller høyre på den aktuelle linjen, enten Mark-modus er på eller av.
Når du er vant til å bevege deg rundt med tastaturet, kan du til og med finne det raskere enn å bytte til musen og tilbake igjen.
Snarveier for valg av tekst

- Ctrl + A: Velger all tekst på gjeldende linje. Trykk Ctrl + A igjen for å velge all tekst i CMD-bufferen.
- Skift + Venstre pil / Høyre pil: Utvid gjeldende utvalg med ett tegn til venstre eller høyre.
- Shift + Ctrl + Venstre pil / Høyre pil: Utvid gjeldende utvalg med ett ord til venstre eller høyre.
- Shift + Pil opp / pil ned: Utvid gjeldende utvalg med en linje opp eller ned. Utvalget strekker seg til samme posisjon i forrige eller neste linje som posisjonen til innsettingspunktet i gjeldende linje.
- Shift + Home: Utvid gjeldende utvalg til begynnelsen av en kommando. Trykk på Shift + Home igjen for å inkludere banen (for eksempel C: Windows system32) i valget.
- Shift + End: Utvid gjeldende utvalg til slutten av gjeldende linje.
- Ctrl + Shift + Home / End: Utvider gjeldende utvalg til begynnelsen eller slutten av skjermbufferen (henholdsvis).
- Shift + Page Up / Page Down: Utvid gjeldende utvalg med en side opp eller ned.
Det kan virke som mye å huske når du bare kan velge tekst ved hjelp av musen, og selvfølgelig, uansett hvilken måte som passer best for deg, er den riktige måten å gjøre ting på. Men vi gjetter at hvis du gir deg litt tid til å bli vant til hurtigtastene, kan du oppleve at det faktisk er lettere enn å gå til mus hver gang.
Snarveier for manipulering av tekst

Når du har valgt tekst, er det fornuftig at du må kunne manipulere det du har valgt. Følgende kommandoer gir deg raske måter å kopiere, lime inn og slette valg.
- Ctrl + C (eller Ctrl + Sett inn): Kopier gjeldende tekst.
- F2 og deretter et brev: Kopier tekst til høyre for innsettingspunktet opp til brevet du skrev inn.
- Ctrl + V (eller Shift + Sett inn): Lim inn tekst fra utklippstavlen.
- Backspace: Slett tegn til venstre for innsettingspunktet.
- Ctrl + Backspace: Slett ordet til venstre for innsettingspunktet.
- Tab: Autofullfør et mappenavn.
- Flukt: Slett den aktuelle teksten.
- Sett inn: Bytt innsettingsmodus. Når innsettingsmodus er på, er alt du skriver inn satt inn på din nåværende plassering. Når det er av, skriver alt du skriver over det som allerede er der.
- Ctrl + Home / End: Slett tekst fra innsettingspunktet til begynnelsen eller slutten av den aktuelle linjen.
- Ctrl + Z: Markerer slutten av en linje. Tekst du skriver etter det punktet på den linjen vil bli ignorert.
Tydeligvis er snarveiene til kopiering og liming de mest velkomne tilleggene i Windows 10. Forhåpentligvis kan du få litt bruk ut av de andre.
Snarveier for å arbeide med kommandogjengen
Endelig holder kommandoprompt en historie over alle kommandoene du har skrevet siden du startet din nåværende økt. Det er lett å få tilgang til tidligere kommandoer og spare deg selv litt på å skrive.
- F3: Gjenta den forrige kommandoen.
- Opp / Ned pil: Rull fremover og fremover gjennom tidligere kommandoer du har skrevet i gjeldende økt. Du kan også trykke på F5 i stedet for Pil opp for å bla bakover gjennom kommandoprogrammet.
- Høyre pil (eller F1): Gjenta forrige kommando karakter etter tegn.
- F7: Vis en historie med tidligere kommandoer. Du kan bruke opp / ned piltastene til å velge en kommando og deretter trykke Enter for å utføre kommandoen.
- Alt + F7: Fjern kommandogjenkjenningen.
- F8: Flytt bakover i kommandolinjen til kommandoer som samsvarer med gjeldende kommando. Dette er nyttig hvis du vil skrive inn en del av en kommando du har brukt flere ganger, og deretter rulle tilbake i historien din for å finne den nøyaktige kommandoen du vil gjenta.
- Ctrl + C: Avbryt gjeldende linje du skriver eller en kommando som for øyeblikket kjøres.
Og det handler om det. Hvis du bruker Command Prompt mye, vil du finne mange av disse hurtigtastene veldig nyttige for å spare deg litt tid og potensielt feilkopierte kommandoer. Selv om du bare bruker kommandoprompt ved en tilfeldighet, er det verdt å lære noen få grunnleggende snarveier for å komme seg rundt.