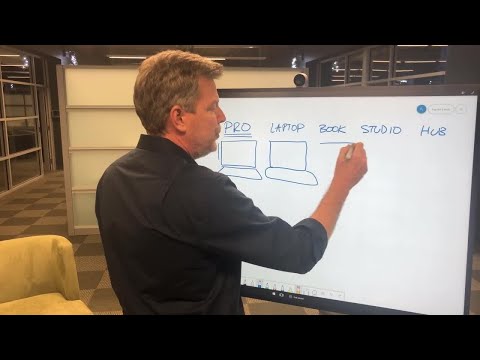Du kan lagre papir og porto denne sesongen og overraske venner eller familiemedlemmer ved å lage et personlig gratulasjonskort ved hjelp av Microsoft Office PowerPoint 2013. Ja, du kan være din egen kreative artist. Skape Animerte Gratulasjonskort ved hjelp av PowerPoint.
Animerte Gratulasjonskort
Først start PowerPoint-programmet, klikk på nytt lysbildealternativ. Velg Blank Slide-alternativet, og du vil finne en tom lysbildeåpning og oppta plass til høyre side. Etter å ha gjort dette, velg innsatsalternativet fra båndet, velg figurer. Under former vil du observere flere tilgjengelige alternativer. Her valgte jeg pentagonen og strekte den nedover for å gi den formen til stammen til juletreet ditt.






1. OnlineAudio
2. Lyd på min PC
Velg ønsket alternativ. Når du er ferdig, vil du se et lydikon plassert på lysbildet ditt.
Nå, for å legge til tekst i din PowerPoint Greeting Card, velg 'Sett inn', velg 'Legg til tekstboks'. Skriv inn meldingen din og bruk passende skrift og animasjon etter eget valg fra animasjonspanelet.

Håper du liker din opprettelse!