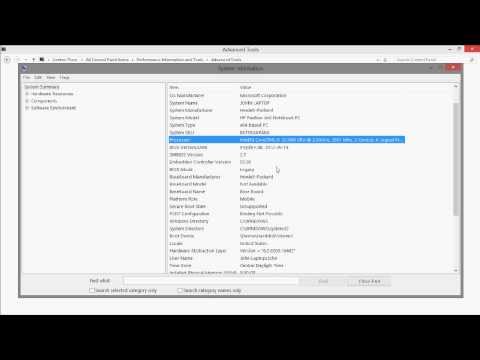Det gamle talegjenkjenningsverktøyet er fortsatt tilgjengelig via kontrollpanelet. Den har noen avanserte funksjoner du ikke finner i det nye diktatverktøyet, som evnen til å navigere på skrivebordet ditt med talekommandoer. Men de fleste vil foretrekke det nye diktatverktøyet for mer grunnleggende diktat.
Slik begynner du å diktere
For å starte diktering fra hvor som helst i Windows, velg et tekstfelt og trykk deretter Windows + H på tastaturet. Du ser en linje med "Lytting" vises.


Hvordan diktere tekst og skriv tegnsetting
Bare begynn å snakke etter å ha trykket på Windows + H eller på mikrofonknappen. Mens "Listing …" vises, vil Windows lytte etter stemmen din. Du trenger en mikrofon koblet til datamaskinen din for dette, men mikrofonene integrert i moderne bærbare datamaskiner bør fungere fint.
Mens teksten "Lytt …" vises og mikrofonikonet er blått, vil det du sier inn i mikrofonen vises som tekst i applikasjonen tekstmarkøren er plassert i.
Etter fem sekunder eller når du sier "stopp diktat" høyt, vil mikrofonikonet bli svart igjen, "Listen …" vil forsvinne, og PCen slutter å høre på stemmen din. Windows vil også slutte å lytte etter at du begynner å skrive med tastaturet. Du hører et raskt pip når Windows 10 starter eller slutter å høre på stemmen din.
For å starte dikteringen igjen, trykk på Windows + H eller klikk på mikrofonikonet.

Bare si ting som "periode", "komma", "utropstegn", "åpne anførselstegn" og "lukkede anførselstegn" høyt for å gjøre dette. For eksempel, for å skrive inn teksten "Hun sa" hei ".", Må du si "hun sa åpne anførselstegn hei lukkede sitater periode" høyt.
Noen, men ikke alle, av talekommandoer som arbeider med talegjenkjenning, arbeider også med taledikusjon. For eksempel kan du si "trykk på backspace" for å sette inn et backspace-tegn, "velg [word]" for å velge et bestemt ord, "slett det" for å slette det du har valgt, "fjern markering" for å fjerne et valg "Gå etter [ord eller setning]" for å plassere markøren rett etter slutten av et bestemt ord eller uttrykk. Windows vil foreslå mange av disse talekommandoene via tips som vises på diktatlinjen.

Stemmekommandoer fungerer ikke alltid på en pålitelig måte
Dessverre fant vi ut at mange av disse talekommandoene ennå ikke fungerer konsekvent. Diktasjonsfunksjonen forsto ordene vi snakket, men ofte bare satt inn ordene "slett det" i stedet for å behandle det som en kommando, for eksempel. Vi har sett dette samme problemet rapportert av andre nettsteder som testet denne funksjonen. Mens grunnleggende stemmegjenkjenning virker veldig bra, betyr ikke-pålideligheten av talekommandoene dette er ennå ikke så kraftig som betalt programvare som Dragon NaturallySpeaking.
Mangelen på pålitelige talekommandoer for redigering er et reelt problem, siden du må redigere teksten ved hjelp av tastaturet. Og når du begynner å skrive, vil Windows slutte å høre stemmen din. Du må trykke Windows + H hver gang du bruker tastaturet for å fortsette å snakke. Det er ganske vanskelig hvis du ofte må redigere teksten med tastaturet.
I motsetning til den gamle talegjenkjenningsfunksjonen, synes det ikke å være noen måte å manuelt trene stemme dikteringsfunksjonen, enten.
Mens denne funksjonen er en del av Windows 10, er det ganske nytt. Som mange deler av Windows 10 føles denne funksjonen som et pågående arbeid. Microsoft vil forhåpentligvis forbedre det, noe som gjør det mer pålitelig og fleksibelt i fremtidige oppdateringer til Windows 10.