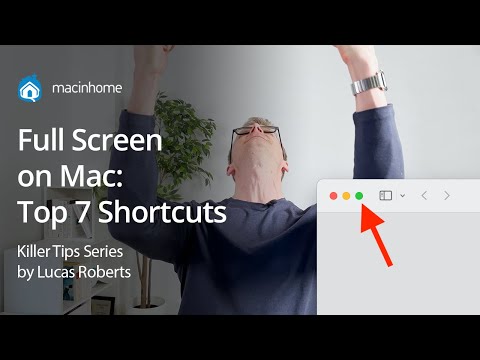SCHOOL NAVIGASJON
- Bruke maler for å sikre vanlig layout og formatering
- Å holde oversikt over endringer gjort til et dokument
- Bruk av kommentarer til å angi endringer i et dokument
- Begrensning og beskyttelse av dokumenter og maler
- Versjonering, sammenligning og kombinering av dokumenter
Versjonsfunksjonen i Word ble fjernet i nyere versjoner av Word. I Word 2013 er den eneste måten du får tilgang til tidligere versjoner av et dokument i Word, å åpne tidligere automatisk lagrede (autosaved) versjoner av dokumentet. Du kan også åpne nylig ubehandlede dokumenter. Det finnes imidlertid ingen formell versionsfunksjon i Word. Vi vil vise deg et alternativ som du enkelt kan legge til Word gratis, som vil gi denne muligheten.
Hvis flere personer har jobbet med forskjellige kopier av samme fil, kan du i stedet for å bruke sporendringsfunksjonen på en kopi av filen sammenligne de to versjonene av filen for å se forskjellene. Word inneholder et sammenligningsverktøy som lar deg sammenligne to filer, så lenge de har forskjellige filnavn. Vi vil vise deg hvordan du bruker denne funksjonen og hvordan du leser resultatene av sammenligningen.
I tillegg til å sammenligne dokumenter kan du kombinere dokumenter etter å ha sammenlignet dem. Vi vil vise deg hvordan du kan slå sammen to versjoner av det samme dokumentet, og hvordan du enkelt kan slå sammen to forskjellige dokumenter, hvis flere forfattere har jobbet på separate deler av et dokument.
Når alle endringene er gjort, de nødvendige sammenligningene og kombinering av dokumenter gjøres, kan du enkelt dele dokumentet ditt med Microsoft OneDrive. Du kan også bruke OneDrive når som helst i samarbeidsprosessen for å gi tilgang til dokumentet for andre korrekturlesere.
Hold oversikt over versjoner av et dokument
Word pleide å ha en formell versjoningsfunksjon som tillot deg å lagre forskjellige versjoner av et dokument i selve dokumentet. Denne funksjonen har gått vekk, og den eneste måten du kan hente tidligere versjoner av et dokument på, er via Auto-Save-funksjonen eller ved å få tilgang til ikke lagrede dokumenter, hvis tilgjengelig.
Som standard lagrer Word automatisk dokumentet ditt med bestemte intervaller. Dette er funksjonen for automatisk lagring. For å gå tilbake til en tidligere, automatisk lagret kopi av dokumentet, klikker du på "Fil" -fanen og velger et "(autosave)" element fra listen under "Versjoner".

Du kan også øke eller redusere intervallet for funksjonen Auto-lagre i Word.
Hvis du har lukket dokumentet ved et uhell uten å lagre, eller du mistet strøm og datamaskinen uventet slått av, kan du gjenopprette ubehandlede dokumenter. For å gjøre dette, klikk på "Fil" -fanen og klikk på "Administrer versjoner" -knappen på "Info" -skjermen. Velg "Gjenopprett ikke lagrede dokumenter" fra rullegardinmenyen.


Alternativer for lagring av versjoner av et Word-dokument
Det finnes alternativer for å legge til et versionssystem til Word. En er et tillegg for Word, kalt Lagre versjoner, og et annet er et plugin som fungerer med et eksternt versjonskontrollprogram kalt Perforce.
Add-in Save Versions lar deg enkelt lagre nummererte versjoner av et Word-dokument fra filen.
Perforce er et versjonskontrollprogram som er tilgjengelig gratis for opptil 20 brukere. De gir et plugin for Microsoft Office som lar Microsoft Word, Excel, PowerPoint og Project-filer enkelt lagres og administreres i Perforce fra programmene.
Sammenlign to versjoner av samme dokument
Hvis en anmelder har glemt å bruke "Track Changes" -funksjonen, og du ikke låste den i dokumentet, kan du likevel sammenligne de to versjonene av dokumentet og godta og avvise endringer basert på sammenligningen. Alt du trenger er ditt originale dokument og det reviderte dokumentet. Hver fil må ha et annet navn.
Funksjonene "Sammenlign" og "Kombinere" er like, men hver har sin hensikt. Hvis du bare har to dokumenter du vil sammenligne, og den ingen inneholder sporet endringer, bruk "Sammenlign" -funksjonen. Hvis du har to eller flere dokumenter som inneholder spore endringer, og du trenger å holde oversikt over hvem som endret hva og når, bruk "Kombinere" -funksjonen, beskrevet senere i denne leksjonen.
For å sammenligne de opprinnelige og reviderte versjoner av et dokument, klikk "Sammenlign" i "Sammenlign" -delen av "Review" -fanen og velg "Sammenlign" fra rullegardinmenyen.
MERK: Du kan ikke sammenligne to dokumenter hvis en av dem er beskyttet for spore endringer eller har noen form for dokumentbeskyttelse brukt. Fjern dokumentbeskyttelsen for å fortsette å sammenligne dokumentene. Se Leksjon 2 for informasjon om hvordan du låser opp sporet endringsfunksjonen og Leksjon 4 for informasjon om fjerning av formatering og redigering av begrensninger fra et dokument og et passord som er tilordnet et dokument for å åpne det.


Klikk på "Mer" for å få tilgang til flere alternativer.

MERK: Objektet "Innsettinger og slettelser" er alltid gråtonet og alltid merket. Når du bruker "Sammenlign" eller "Kombinere", blir innsetting og sletting alltid sammenlignet.
I delen "Vis endringer ved" velger du å sammenligne karakter for tegn ("tegnnivå") eller ord for ord ("ordnivå"). "Tegnnivå" lar deg se de eksakte endringene som ble gjort. Hvis for eksempel det originale dokumentet har ordet "til", og det reviderte dokumentet har ordet "også", som en "o" ble lagt til, vil innstillingen "Ordnivå" vise deg at "til" ble erstattet med " også. "Innstillingen" Tegnnivå "vil imidlertid vise at en" o "ble lagt til.
Som standard legger "Sammenlign" -funksjonen endringene til et nytt dokument, som vist i delen Vis endringer i. Du kan imidlertid velge å sette endringene i "Originaldokumentet" eller "Revidert dokument".
Klikk på "OK" når du har valgt dine valg.