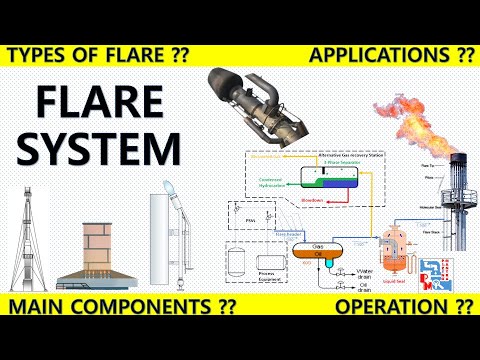SCHOOL NAVIGASJON
- Bruk Oppgaveplanlegger til å kjøre prosesser senere
- Bruke Event Viewer til å feilsøke problemer
- Forstå Harddiskpartisjonering med Diskhåndtering
- Lære å bruke Registerredigering som et proff
- Overvåker din PC med ressursmonitor og oppgavebehandling
- Forstå panelet for avansert systemegenskaper
- Forstå og administrere Windows Services
- Bruk Group Policy Editor til å tweak din PC
- Forstå Windows Administrasjonsverktøy
Gjennom årene har folk brukt mye tid på å deaktivere og tilpasse konfigurasjonen av Windows Services, og hele nettstedene har vært viet til å forstå hvilke tjenester du kan deaktivere.
Heldigvis har moderne versjoner av Windows kraftig strømlinjeformet de tingene som kjører som tjenester, lagt til evnen til å forsinke dem fra start til senere, og tillot at de bare kjøres når de utløses i stedet for hele tiden. Det samlede fotavtrykk av Windows har til og med gått ned på grunn av alt dette arbeidet.
Men folk er fortsatt fast bestemt på å deaktivere tjenester. Så dagens leksjon skal lære deg om tjenester, hvordan du analyserer dem, fjerner dem eller deaktiverer dem. Det vi ikke skal gjøre, er å gi deg en nøyaktig liste over tjenester for å deaktivere, fordi du for det meste bør forlate de innebygde tjenestene alene.
Hva er tjenester nøyaktig?
Windows-tjenester er en spesiell type applikasjon som er konfigurert til å starte og kjøre i bakgrunnen, i noen tilfeller før brukeren selv har logget på. De kan konfigureres til å kjøre som den lokale systemkontoen. Tjenestene er utformet for å kjøre kontinuerlig i bakgrunnen og utføre systemoppgaver, for eksempel å sikkerhetskopiere datamaskinen eller kjøre en serverprosess som lytter på en nettverksport.
Tilbake i Windows XP-dagene kan tjenestene konfigureres til å kjøre interaktivt og kjøre sammen med resten av programmene dine, men siden Vista, er alle tjenester tvunget til å kjøre i en spesiell vindusøkt som ikke kan kommunisere med det lokale skrivebordet. Så en tjeneste som prøver å åpne en dialogboks eller vise deg en melding, vil ikke få lov til å gjøre det.
I motsetning til vanlige applikasjoner, som enkelt kan lanseres og kjøre under brukerkontoen din, må en tjeneste installeres og registreres med Windows, som krever en administratorkonto, og vanligvis en brukerkontokontrollvarsel før det skjer. Så hvis du ikke tillater at et program kjører som administrator, kan det ikke bare opprette en tjeneste som skal kjøre i bakgrunnen.
Tjenestepanelet
Windows har alltid brukt Services-panelet som en måte å administrere tjenestene som kjører på datamaskinen din. Du kan enkelt komme dit når som helst ved å trykke WIN + R på tastaturet for å åpne dialogboksen Kjør og skrive inn services.msc.
Tjenestepanelet er ganske enkelt: Det er en liste over tjenester, en statuskolonne for å vise om den kjører eller ikke, og mer informasjon som navn, beskrivelse og oppstartstype for tjenesten. Du vil legge merke til at ikke alle tjenester kjører hele tiden.

Deaktivering av tjenesten er så enkelt som å endre rullegardinmenyen Oppstartstype til deaktivert og velge Bruk, selv om du også kan endre den til Manuell eller automatisk med en forsinket start. Fra denne dialogboksen kan du også se den fullstendige banen til kjørbarheten, noe som kan hjelpe i mange tilfeller når du vil se nøyaktig hva tjenesten kjører.


Men bare å sjekke at boksen ikke gir dem øyeblikkelig tilgang - du må også sørge for at verdien NoInteractiveServices i registret er satt til 0, fordi når den er satt til 1, ignoreres denne boksen og tjenester kan ikke interagere med skrivebordet i det hele tatt. Merk: I Windows 8 er verdien satt til 1, og interaktive tjenester er forbudt.


Programmet Kjør et program er trolig det mest nyttige, siden du kan angi Windows for automatisk å sende ut en e-post hvis tjenesten mislykkes mer enn en gang - et nyttig alternativ i et servermiljø.Det er definitivt mye mindre nyttig på en vanlig desktop.

Ser på tjenester i Oppgavebehandling for Windows 8.x
Det vanlige tjenestepanelet har ikke endret seg mye i år, men heldigvis er det en mye bedre måte å se på hvilke tjenester som kjører, og hvilke av disse tjenestene bruker mye ressurser.
Oppgavebehandling i Windows 8 har en ny tjenester-kategorien, som gjør at du kan stoppe og starte tjenester, men også med et "Søk på nettet" -alternativ, og enda mer nyttig, alternativet "Gå til detaljer".


Høyreklikk på det igjen, og velg deretter Gå til Tjenester, og du vil se hva vi snakker om. Nå er mange tjenester valgt i vinduet Tjenester, og du vil legge merke til at de er alle i LocalSystemNetworkRestricted-gruppen, og de kjører nå.
Slik at 28 MB minne faktisk brukes til et helt sett av tjenester, noe som gjør det mer forståelig hvorfor det bruker alt det minnet.

Bruk Process Explorer til å se på tjenester

Hint: I Process Explorer bør alle tjenestene være i treet under services.exe.
Skal du deaktivere tjenester?
Dessverre installerer mange crapware-programmer Windows Services i løpet av installeringsprosessen, og bruker dem til å holde nonsensen i gang i bakgrunnen og gjenoppstart flere ganger. Andre programmer implementerer en Windows-tjeneste for å gi funksjonalitet som du kanskje ikke trenger. Dette er tjenestene du bør deaktivere.
Vår generelle regel er at Microsofts innebygde Windows-tjenester skal stå alene - Windows 8 eller Windows 7 har gjort en god jobb med å kutte ned tjenestene til bare veldig viktig funksjonalitet, og du vil ikke få mye i veien for ressurser ved å deaktivere disse tjenestene.
Det du burde definitivt gjøre, er imidlertid å se etter tjenester som ikke er en del av Windows, og prøver å håndtere dem i stedet. Hvis du ikke har noen ide om hva tjenesten er, eller det er for et program som du ikke vil kjøre hele tiden, bør du gjøre noen undersøkelser og bestemme om du vil deaktivere den.
Ikke deaktiver, sett til manuell
En av reglene som vi liker å følge, er å unngå å deaktivere tjenester, da det kan føre til problemer og feil. I stedet bare prøv å sette tjenesten til Manuell start.

Administrere tjenester fra kommandoprompt

Merk: vennligst ikke slett tjenester.
Du kan spørre statusen til en tjeneste ved å bruke kommandoen SC, slik:
sc qc eventlog

sc delete
Ikke slett tjenester.
Du kan også gjøre andre ting, som å stoppe og starte opp tjenester fra ledeteksten ved å bruke sc-verktøyet. For eksempel, for å stoppe distribuert koblingssporingsklient, bruk denne kommandoen:
sc stop TrkWks
For å starte det igjen, bruk sc start

Siste tanker
Hvis du har tjenester som kaster bort ressurser og senker datamaskinen din, bør du bare avinstallere og fjerne programmene som plasserer dem der. Det er virkelig ingen grunn til å slette tjenester, deaktivere dem eller noe annet.
Fordi hvorfor deaktivere noe som må avinstalleres?