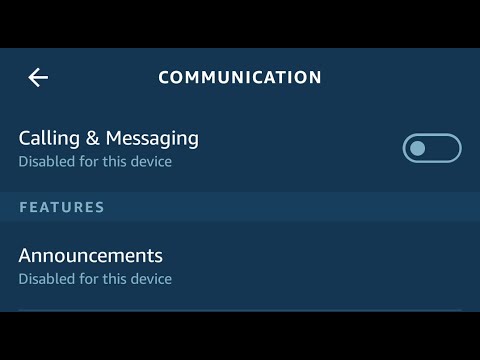Ditt primære valg i grafikkort er mellom de to store beslutningstakere av grafikkbrikkesett-Nvidia og AMD. Etter at du har smalt det ned, vil du oppdage at det er mange kortprodusenter som lager forskjellige kort basert på en av disse brikkesettene. Til slutt er det hundrevis av tilpassede modeller tilgjengelig på markedet. Du må også sjekke om noen grunnleggende kompatibilitetsproblemer med PCen. Har hovedkortet ditt den riktige typen spor for et moderne grafikkort? Vil kortet du vil ha i ditt tilfelle? Kan strømforsyningen håndtere et kort med høyere strømkrav?
Bli med oss når vi går deg gjennom å finne ut disse tingene, begrense dine kortvalg, og deretter fysisk installere ditt nye kort.
Merk: Selv om AMD lager både CPUer og grafikkort, kan du bruke grafikkort basert på en av de store brikkesettene på hvilken CPU du kjører. Med andre ord kan du kjøre et NVIDIA-kort helt fint på en PC med en AMD-prosessor.
Trinn ett: Sjekk etter grunnleggende kompatibilitet
Før du handler for et nytt grafikkort, må du begrense parametrene for søket ditt til kortene som systemet ditt faktisk kan kjøre. Dette er ikke så stor en avtale som du kanskje tror. Hvis datamaskinen har et gratis PCI-Express-spor (PCI-E) og en anstendig strømforsyning, kan den trolig løve løvenes andel av moderne grafikkort. La oss starte med det, hvorfor ikke vi?
Pass på at hovedkortet ditt har riktig type spor

Nesten alle moderne grafikkort krever et PCI-E x16-spor, og nesten alle hovedkort som har alle PCI-E-spor i full størrelse, vil ha en. Hvis du bare har en x8-speedspor, vil det også fungere, selv om ytelsen på de mest intense spillene kan være litt begrenset. Den viktige delen er at du trenger en full størrelse spor og ikke en som er designet for mindre x1, x2 eller x4 kort.
Den andre tingen å huske på er at mange av de høyere drevne grafikkortene er store nok til at de tar plass til to spor. Hvis du allerede har fått en annen type kort plugget inn ved siden av sporet du vil bruke til grafikkortet ditt, må du ta hensyn til denne begrensningen.
Pass på at kortet passer i ditt tilfelle

Det er to primære problemer her: kortbredde og kortlengde.
Mange av de høyere drevne grafikkortene er store nok til at de tar plass til to spor. Hvis du allerede har fått en annen type kort plugget inn ved siden av sporet du vil bruke til grafikkortet ditt, må du ta hensyn til denne begrensningen.
Jo mer tøffe problem er kortlengde. Mens low-end og mid-tier kort er generelt kort nok til å passe de fleste tilfeller, mer kraftige kort tendens til å være mye lengre. Og i noen tilfeller kan din ledig plass bli begrenset av hvor harddisker er installert, hvor kabler er koblet til hovedkortet ditt, og hvor strømkablene kjøres.
Også noen svært små PC-tilfeller kan begrense høyden på kortet du kan bruke.
Den enkleste måten å håndtere alt dette på er å åpne opp saken din og måle plassen du har tilgjengelig. Når du handler online for kort, bør spesifikasjonene angi målingene på kortet.

Og snakker om makt …
Pass på at strømforsyningen din kan håndtere kortets strømkrav

Mesteparten av tiden er dette ikke et problem. En relativt billig 600-watt strømforsyning kan håndtere alt, men det mest strøm-sjuke grafikkortet, samt alle standard PC-komponenter. Men hvis du oppgraderer et billig eller kompakt skrivebord (eller en hvilken som helst ikke-PC, egentlig), må du sjekke strømforsyningen.
Spesifikasjoner for grafikkort angir deres estimerte strømforbruk (eller forbruk) i watt. Pass på at strømforsyningen din har minst så mye tilgjengelig (med en sikkerhetsmargin på 30-40w) før du gjør ditt endelige valg. Hvis det ikke gjør det, må du velge et mindre kraftig kort eller oppgradere strømforsyningen på samme tid.
Hvis du ikke er sikker på hvor mye de andre datamaskinkomponentene dine tar opp, bruk denne praktiske online kalkulatoren.Finn strømdrag av andre komponenter, legg dem opp, og se om det er nok igjen i strømforsyningen for å betjene ditt nye kort komfortabelt.
Hvis din nåværende PSU ikke kan strømme kortet du vil ha, og du ikke kan oppgradere strømforsyningen, må du velge et mindre kraftig kort.
Den andre tingen du må sjekke, er om du har en ledig strømkabel av riktig type. Noen kort med lav effekt kan kjøre fra strømmen fra hovedkortet alene, men de fleste kort trenger en separat inngang rett fra strømforsyningen.
Sjekk spesifikasjonene på kortet du velger. Hvis kortet trenger en separat inngang, vil den kreve enten en 6-pinners eller en 8-pinners stikkontakt. Noen kraftigere kort krever enda flere tilkoblinger. Pass på at strømforsyningen har de riktige kablene og pluggen for det kortet du vil ha. På mange moderne strømforsyninger er disse pluggene også merket PCI-E.
Hvis du ikke ser de riktige typene plugger, men strømforsyningen din ellers er kraftig nok til kortet ditt, kan det hende du finner adaptere (som disse 6-pinners til 8-pin-adaptere). Det er også splittere (som disse som kan dele en enkelt 8-pinners stikkontakt i to 6- eller 8-pinners plugger).
Pass på at du kan koble et kort til skjermen
Selvfølgelig trenger du en skjerm som faktisk kan godta videoutgangen på ditt nye kort. Dette er vanligvis ikke en stor sak. De fleste nye kort kommer med minst en DisplayPort, HDMI og DVI-tilkobling. Hvis skjermen din ikke bruker noen av disse, er adapterkablene billige og rikelige.
Hva om jeg ikke kan oppgradere?
Hvis du ikke kan oppgradere hovedkortet ditt, strømforsyningen eller tilfelle å jobbe med det spesifikke grafikkortet du vil ha, eller du bruker en bærbar datamaskin og du vil ha mer strøm enn det er tilgjengelig, har du også muligheten til å bruke en ekstern grafikk kortkapsling. Disse er i utgangspunktet eksterne bokser som du kan koble til et PCI-E grafikkort. De har egen strømforsyning og en måte å plugge inn i en PC (vanligvis via USB 3.0 eller USB-C). Noen er utstyrt med et grafikkort allerede; Noen er tomme kabinetter for å plugge inn hvilket kort du vil ha.
De er ikke en ideell løsning. De krever ekstra strømuttak og høyhastighetsforbindelse til PCen. I tillegg tilbyr de ikke samme ytelsesnivå som et internt kort. I tillegg starter disse innkapslingene på rundt $ 200 (uten selve grafikkortet). På det tidspunktet må du begynne å vurdere om du vil oppgradere din PC eller bare bygge et billig desktop-skrivebord. Men for bærbare eiere eller de som vil ha en relativt enkel måte å legge til grafisk kraft, er de et interessant alternativ.
Trinn to: Velg ditt nye kort
Når du har funnet ut hva din PC kan håndtere, er det på tide å velge ditt nye kort. Og det er mye å velge mellom. Det første du må ta hensyn til er budsjettet ditt, og da kan du begrense deg derfra.
Sett budsjettet
Grafikkortmarkedet er ganske konkurransedyktig, og som hovedregel, jo mer penger du bruker, desto kraftigere grafikkortet. Velg det beste kortet som passer ditt budsjett.


Merk: På grunn av Fortsatt påvirkning av cryptocurrency mining markedet, priser for grafikkort er noe oppblåst i øyeblikket. Kort vanligvis på $ 300-nivået eller under er mer eller mindre upåvirket, men kraftigere kort som GTX 1070 eller RX Vega (og høyere) ser klistremerkepriser hundrevis av dollar over MSRP. For å si det helt, suger det.

Ved lavere prispoeng ($ 130-180 rekkevidde) kan du fortsatt spille de fleste spill med noen få kompromisser. Du må kanskje senke oppløsningsinnstillingen eller de grafiske effektene for nyere spill, men alt som er utformet med en lavere maskinvare-nivå (for eksempel Rocket League eller Watch) vil fortsatt se bra ut. Og selvfølgelig vil eldre spill og indie 2D-titler kjøre like bra.
Sjekk omtaler og referanser
Selv i et bestemt budsjettområde, finner du mange valg mellom forskjellige merker og konfigurasjoner. Her er hvor du må dykke inn i de subtile forskjellene for å ta dine beslutninger.
Vi kan ikke dekke hvert kort i denne guiden, men nettet er vennen din her. Les profesjonelle vurderinger av kortene du ser på, og sjekk ut brukeranmeldelser fra steder som Amazon og Newegg. Disse vurderingene peker ofte på små funksjoner eller problemer som du ikke vil lese om andre steder. Du kan også søke etter referanser for å se hvordan forskjellige kort sammenligner, og noen ganger hvor godt disse kortene kjører bestemte spill.
Tenk på noen få ekstra poeng
Noen andre generelle poeng å vurdere:
- VR-hodetelefoner som Oculus Rift og HTC Vive trenger enda mer strøm enn å spille med en standard skjerm, fordi de gjengir to videostrømmer samtidig. Disse headsettene anbefaler generelt et GTX 970-kort eller bedre.
- Å velge mellom AMD Radeon og NVIDIA GeForce-kort er vanligvis ikke så viktig - begge selskapene tilbyr design til forskjellige prispunkter og konkurrerer godt med hverandre. Men de har rammesynkroniseringsteknologier som ikke er kompatible med hverandre. Dette er programvare og maskinvareverktøy som reduserer stammende grafikk og rammebort, noe som gjør den maskinvareintensive V-synkroniseringsinnstillingen unødvendig. AMD bruker FreeSync mens NVIDIA bruker G-Sync. Begge krever monitorer som er eksplisitt kompatible med hvert system, så hvis du har en FreeSync eller G-Sync monitor, vil du definitivt få et AMD eller NVIDIA-kort, henholdsvis.
- High-end gaming hovedkort tilbyr fortsatt flere 16x PCI-spor, og både ATI og NVIDIA tilbyr flere kort-tilkoblingsoppsett (henholdsvis Crossfire og SLI). Men i de siste årene har fremskritt i maskinvare gjort disse oppsettene mer eller mindre unødvendige. Du ser nesten alltid bedre spillytelse fra et dyrere, kraftigere kort enn noen kombinasjon av kort i Crossfire eller SLI-konfigurasjoner.
- Nesten alle kortprodusenter og forhandlere har overraskende sjenerøse returpolitikker. Hvis du ved et uhell bestiller feil kort, kan du vanligvis returnere det innen 14 dager, så lenge du beholder kvitteringen din (eller bekreftelses-e-post). Selvfølgelig gjelder dette ikke hvis du kjøper kortet ditt fra sekundære markeder som eBay eller Craigslist.
Trinn tre: Installer ditt nye kort
Etter at du endelig får ditt nye kort, er det på tide å plugge den suger inn. Og etter hodepine for å sortere gjennom vurderinger, velge et nytt kort og avskjære med pengene dine, er denne delen enkel. Du trenger et kjølig, tørt sted å jobbe med rikelig med bord eller skrivebord, en Phillips-skrutrekker og eventuelt et antistatisk armbånd for å beskytte PCens interne komponenter.
Slå av datamaskinen, ta ut alle kablene, og flytt datamaskinen til arbeidsområdet.
Nå er det på tide å fjerne dekselet fra saken. På de fleste fullstendige PCer trenger du bare å fjerne et sidepanel, slik at du kan komme til kortsporene - vanligvis på venstre side av PCen hvis du vender fremsiden. På enkelte PCer må du fjerne hele saken. Og noen produsenter gjør dette vanskeligere enn andre. Når du er i tvil, sjekk håndboken din eller søk bare på Internett for hvordan du skal ta saken av datamaskinen din.
Etter å ha fått dekslet, legg PCen på den siden. Du bør nå se ned på datamaskinens internals. Hvis du har et nåværende grafikkort som du oppgraderer, må du først fjerne det. Hvis ikke, gå til neste avsnitt.
Fjerne en eksisterende GPU
Grafikkortet skal være ganske opplagt. Den er koblet til en av sporene på hovedkortet - vanligvis den lengstest fra deg hvis du vender mot bunnen av datamaskinen - og har skjermforbindelser som stikker ut på baksiden av PCen. Det kan eller ikke har kabler fra strømforsyningen som er koblet til den. Og det kan eller kanskje ikke ha fans rett på kortet.



Hvis du har problemer, bare vær tålmodig og sørg for ikke å tvinge noe. Du kan også sjekke YouTube for videoer av personer som demonstrerer dette på ulike typer rigger.

Du er nå klar til å koble til det nye kortet, som i utgangspunktet er den samme prosessen i revers.
Installere en ny GPU
Hvis du bare fjernet et eksisterende kort, vet du hvor det nye kortet går. Hvis du installerer et kort der det ikke var en før, finner du PCI-E x16-sporet på hovedkortet ditt, sjekk denne artikkelen hvis du ikke er sikker på hvilken den er. Fjern det tilsvarende "blanke" metallstykket fra sakkens ekspansjonsspor, eller to hvis det er et dobbeltbreddskort. Du må kanskje fjerne noen skruer for å gjøre dette - sett dem til side.
Skyv kortet forsiktig på plass på PCI-E-sporet. Når det går inn, må du sørge for å justere metallstykket som kobles til saken, med fanen som aksepterer den.

Bruk deretter skruene du satte til side for å sikre grafikkortet til metallstykket på baksiden av saken.



En annen årsak til dette skjer når du installerer et nytt kort på et system der du tidligere brukte den interne grafikken som ble bygget inn i PCens hovedkort. De fleste PCer oppdager automatisk om du har et diskret skjermkort installert og gjør det til standardvisning. Noen systemer kan ikke. Kontroller BIOS, og du bør finne en innstilling som lar deg angi standard visning.
Hvis skjermen fortsatt ikke viser oppstartsskjermbildet, kan det hende du har et mer alvorlig kompatibilitetsproblem.
Trinn fire: Installer grafikkortdrivere
Når PCen starter, vil alt sikkert se fint ut. Windows inneholder grunnleggende drivere for de fleste skjermkort. For å få mest mulig ut av det nye kortet, må du laste ned og installere de riktige driverne.

Du har til og med muligheten til å installere programmer fra begge selskaper (NVIDIAs GeForce Experience eller AMDs Gaming Evolved Client) som har avanserte alternativer som å holde driverne oppdatert og optimalisere grafikkinnstillinger for spill.